
HCR 3.0 is Hockey Canada’s universal platform for managing all Hockey Canada participant registration.
Please note that all legacy platforms (HCR 2.0; HCR Online Registration; and eHockey) have now been discontinued, with all data & service offerings now available via HCR 3.0.
My Account
My account is where you can view all relevant information to your account and has a number of different sections:
Setting up and viewing your Hockey Canada information is a three-step process, out lined below:
Note: It is important to understand and complete each step to see your qualifications. |
Creating a log in for ‘My Account’.
Linking your Hockey Canada Information to your ‘My Account’ log in.
Going to the ‘Members’ tab to navigate to all of your Hockey Canada Information, including qualifications.
Creating a Log in for 'My Account': Navigate to https://register.hockeycanada.ca/home and click ‘Login’.
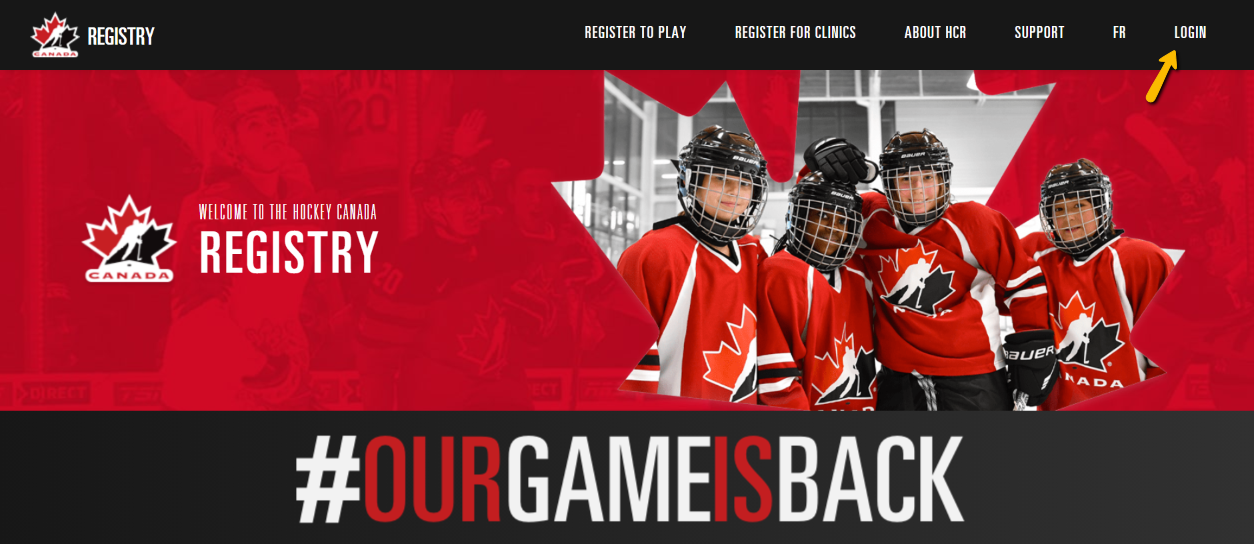
To create a new account, you will first need to enter your email to confirm if an account exists with that email. If no account is found, click sign up to create your login. A 6-digit code will be sent to your email.
Note: please check your junk mail if you don’t receive your code |
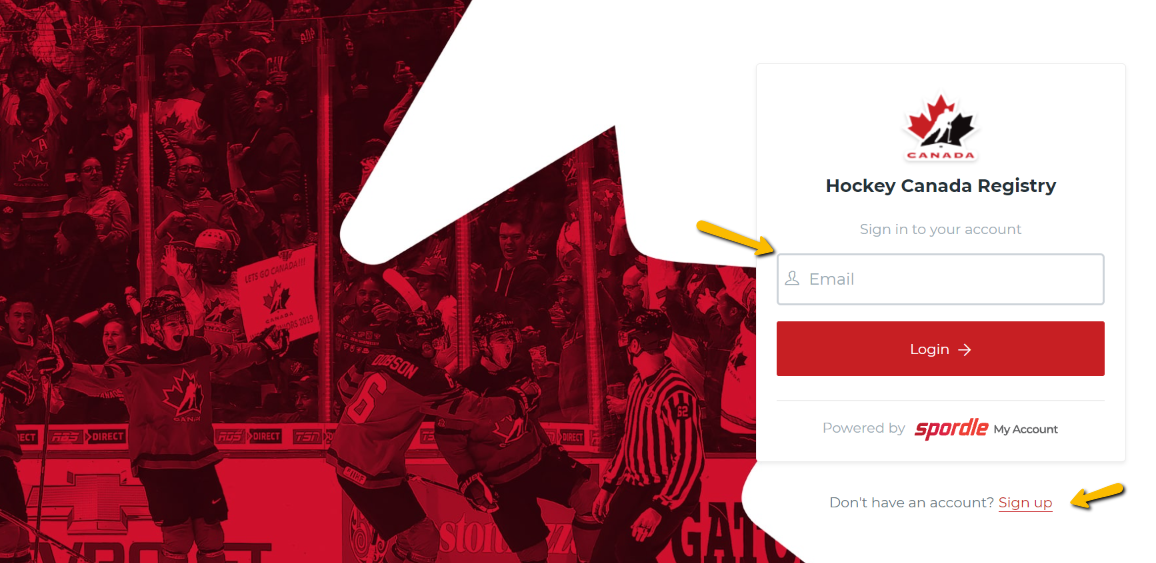
Linking your Hockey Canada Information: Once you create your My Account, you need to link your Hockey Canada information to your login.
Note: you will need to do this for each family member and for yourself. |
From the Dashboard menu click Link a Member:
Enter the name and birthday of the member or HCR#.
Click ‘Search’.
Select the relationship of the member, there is an option to select ‘Self’.
Click ‘Link’.
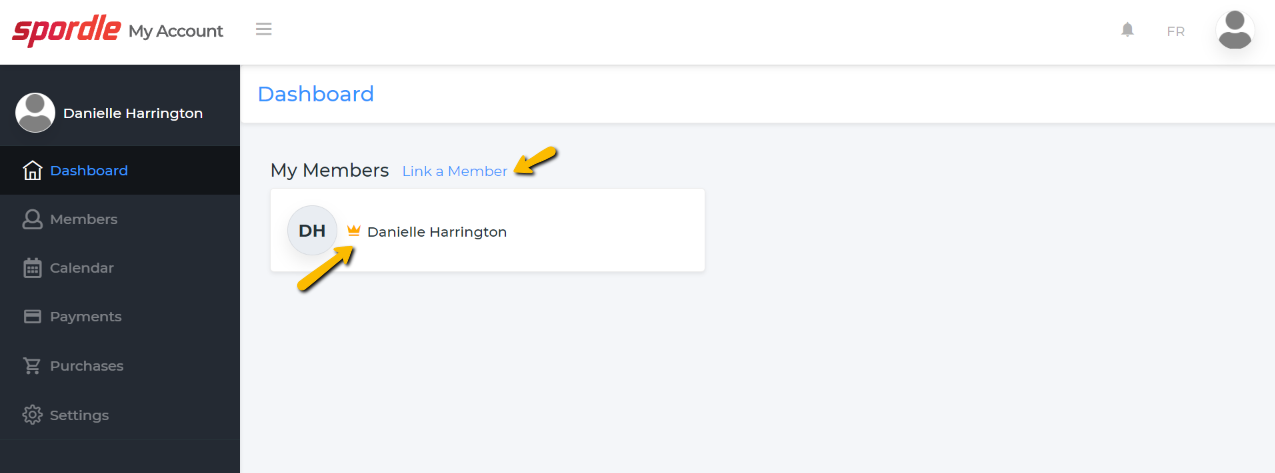
Navigate to all of your Hockey Canada Information: To locate your qualifications, click the ‘Members’ tab.
All your linked member’s initials will appear at the top of the screen.
There will be two sets of initials for yourself.
One is your ‘log in’, the other one is your ‘Hockey Canada Information’
Note: The initials with the gold crown is your ‘log in’. To see your Qualifications: Select the ‘Hockey Canada Information’ set of initials. |
The dashboard is where you can see which organizations you are assigned to and which roles you have with each organization. With the Spordle platform, you only need to log in one time to access the one or multiple roles and organizations that have been assigned to you.
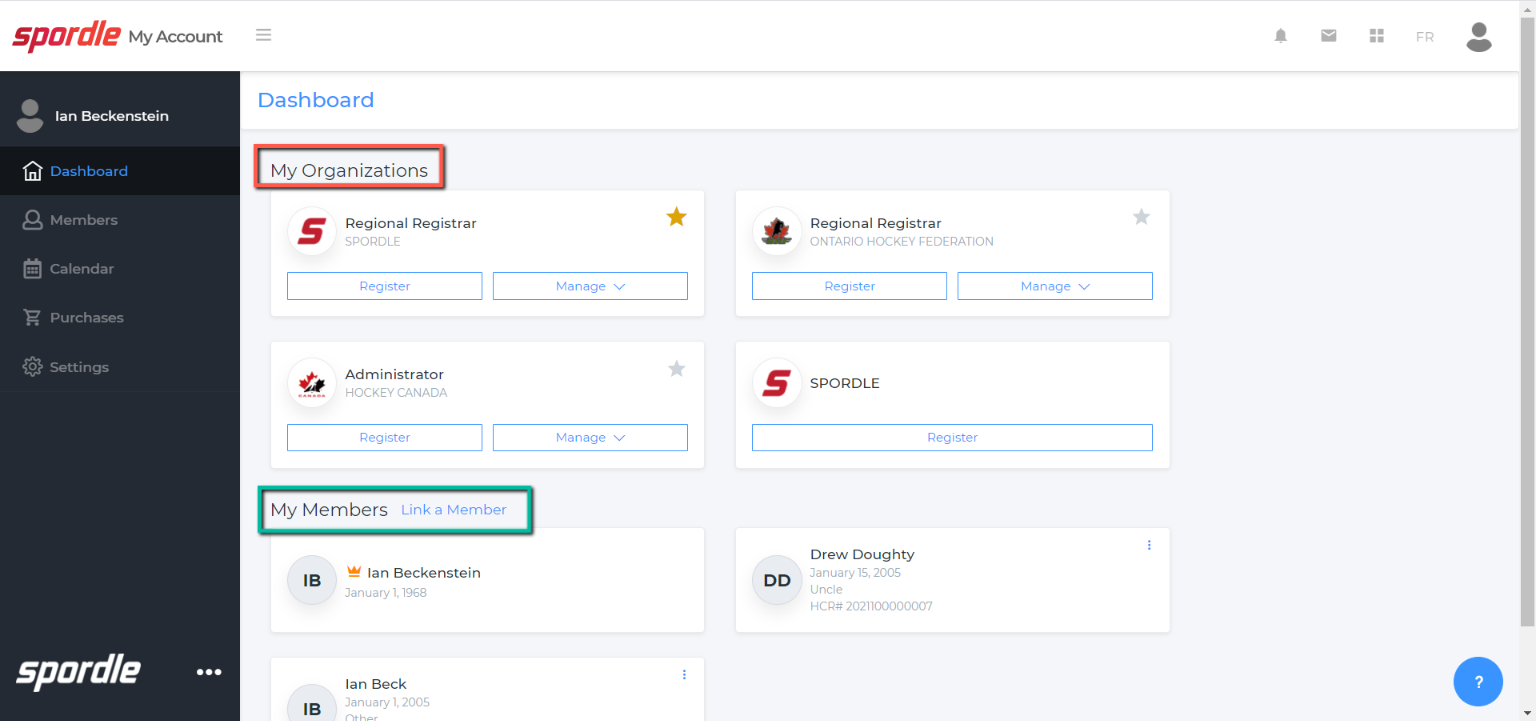
You are also able to link members to your account as outlined in the green square. You can link your family members to your account so that when you register them for a season or clinic, they will automatically show up without you having to search for them.
The members section is where you can see information that pertains to the members that you have linked to your account. You can toggle through your linked my members by clicking on the circles and add a member as indicted by the red box.
You can cycle through the different tabs to get more in depth for your linked members as indicated by the green box.
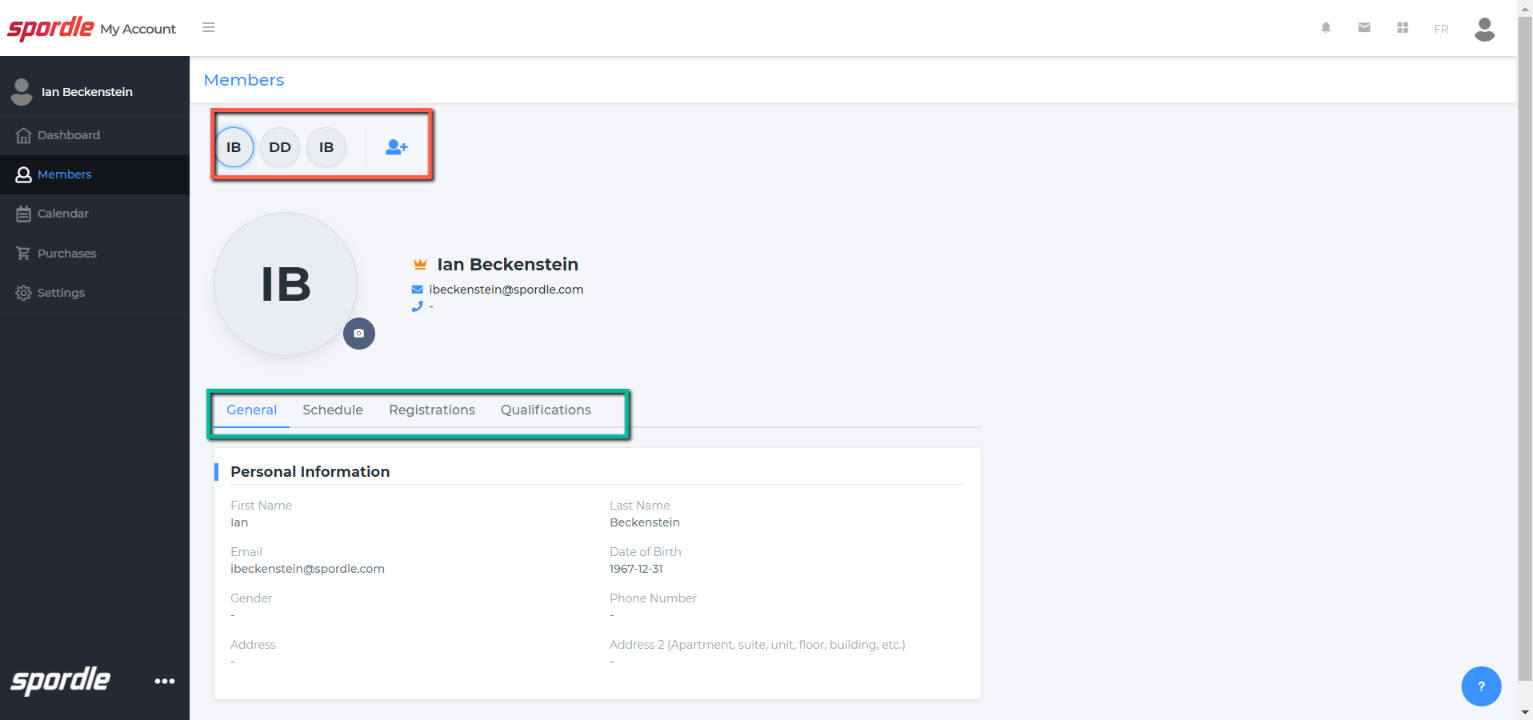
If your coaches need to check their qualifications, click here for our step by step guide on how to view these.
The calendar section is where you can see all the scheduled activities and payments that are scheduled for you and your member. You can cycle through the calendar dates on the left as indicated by the red box and see if there are any notifications as indicated by the green arrow on the right.
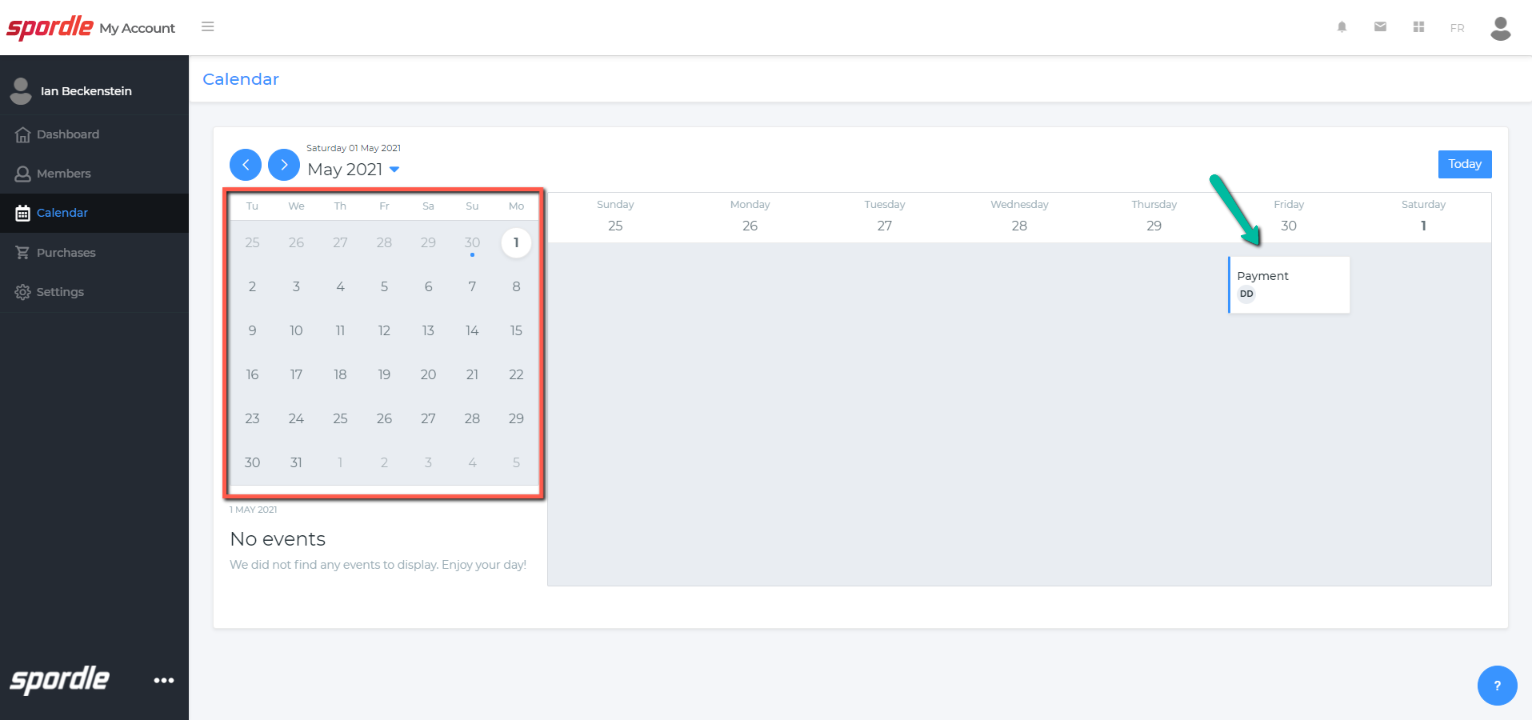
The purchases section is where you can see the history of all of your purchases. We can see hockey season registrations, clinic registrations and any items we purchase. We can export the list as indicated by the green arrow on the right, can click on the invoice numbers as indicated by the purple arrows on the right and we can see the information displayed and filter by column as indicated by the red box.
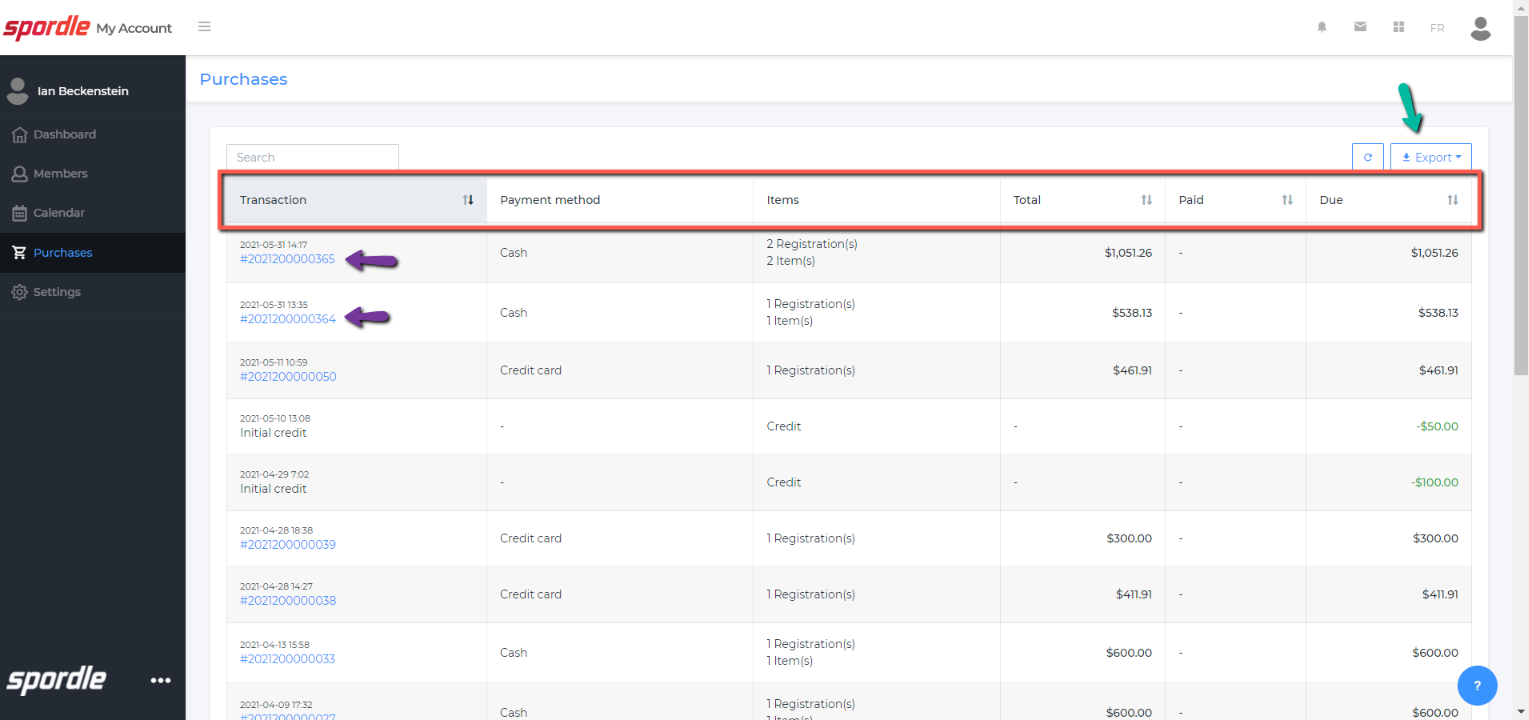
The settings section is where you can set up all of your personal information. Please note that not all of your information can be seen by other members in the HCR. You can edit your information by clicking on the edit button as indicated by the red arrow on the right.
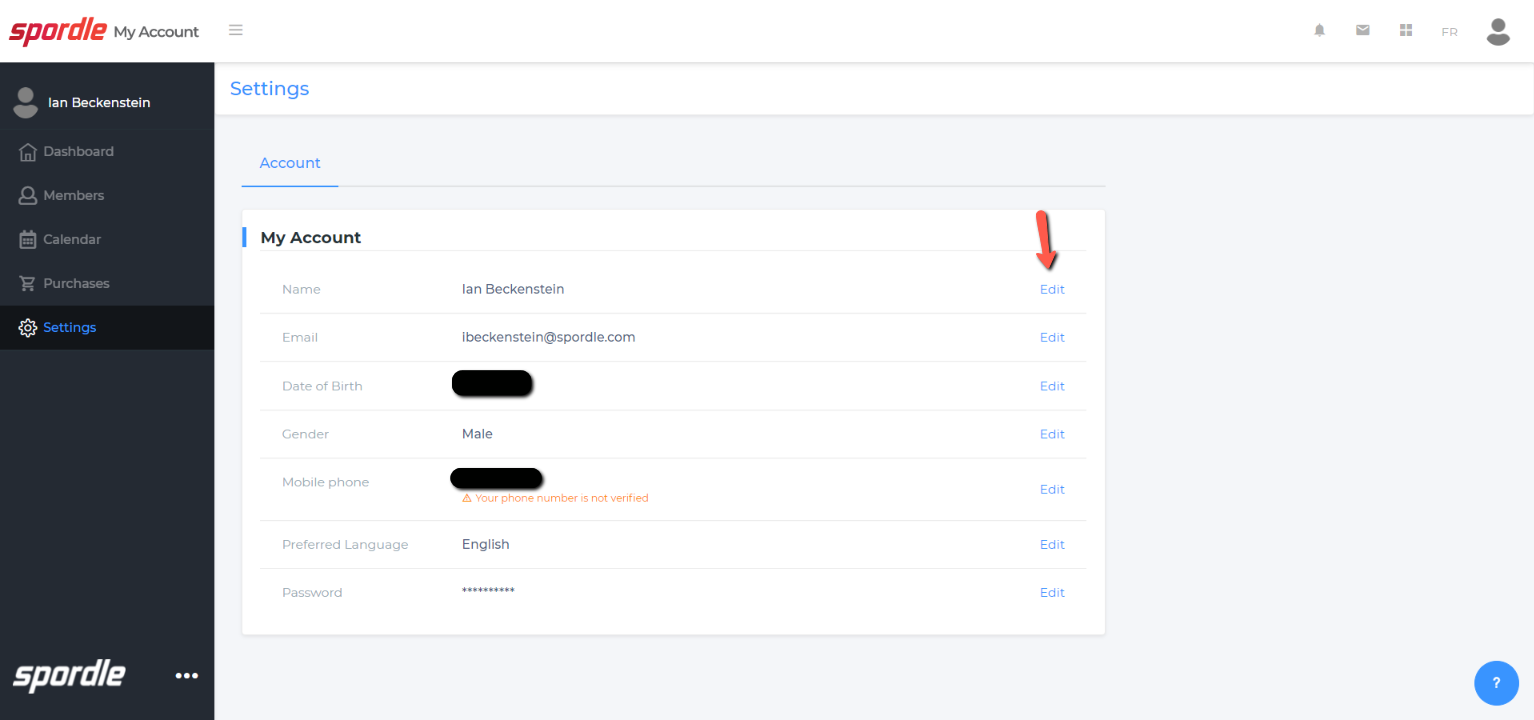
Spordle has an integrated support request function in the HCR by clicking on the blue circle in the bottom right of the platform. Once you have submitted a request, a member of our team will be back to you with a response to your inquiry. You can view the responses by checking your email or you can view your support requests.
As indicated by the red arrow, you can see your support requests once they have been submitted.
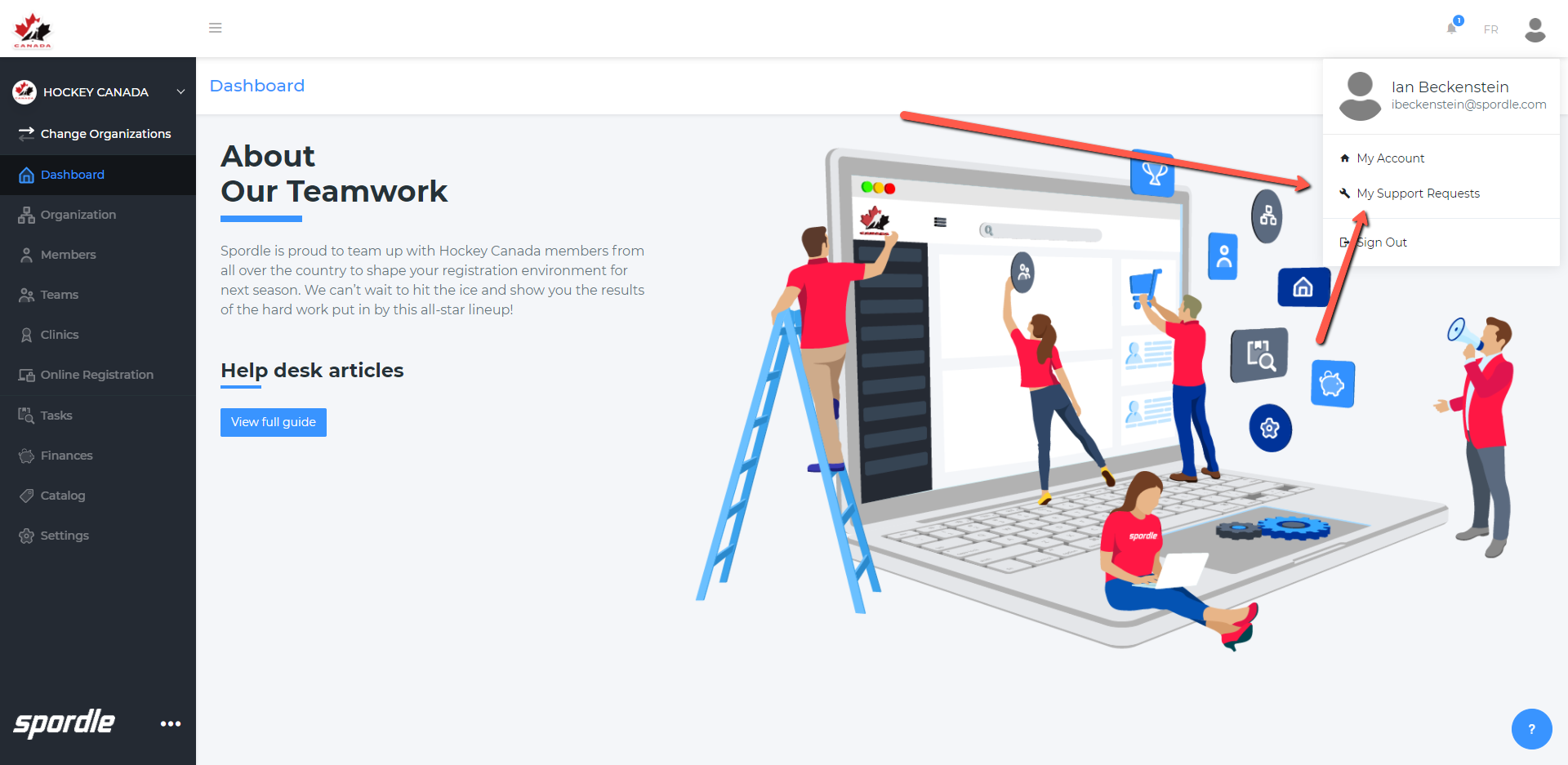
Now we can see the support requests and view the ticket number, subject, filter the priorities and status.
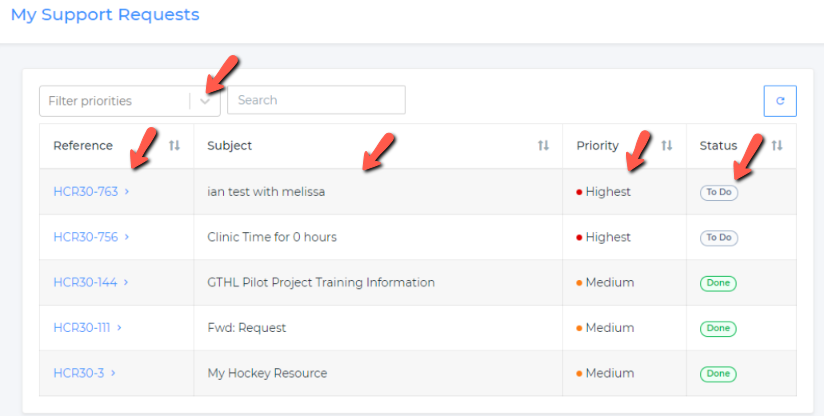
Once you click on the reference number, you can view the replies form our team members and respond to them by adding a comment.
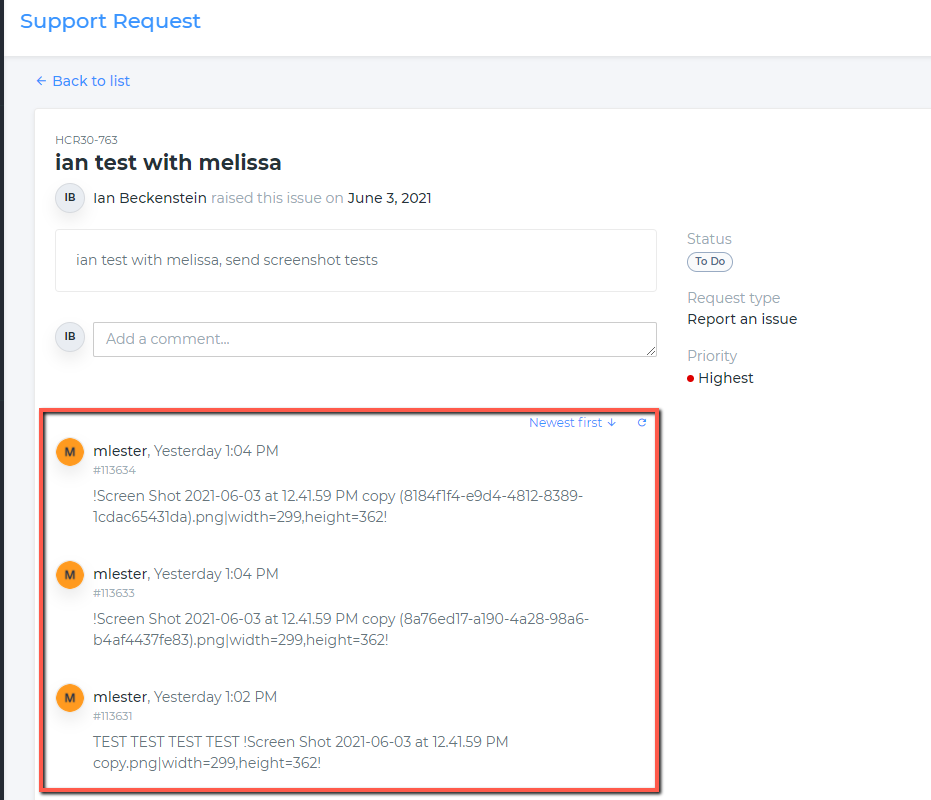
Video Tutorial

Please note that once all of the tabs have been fully developed in the HCR, the video will be updated to reflect all the updates. |