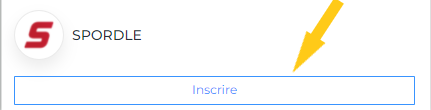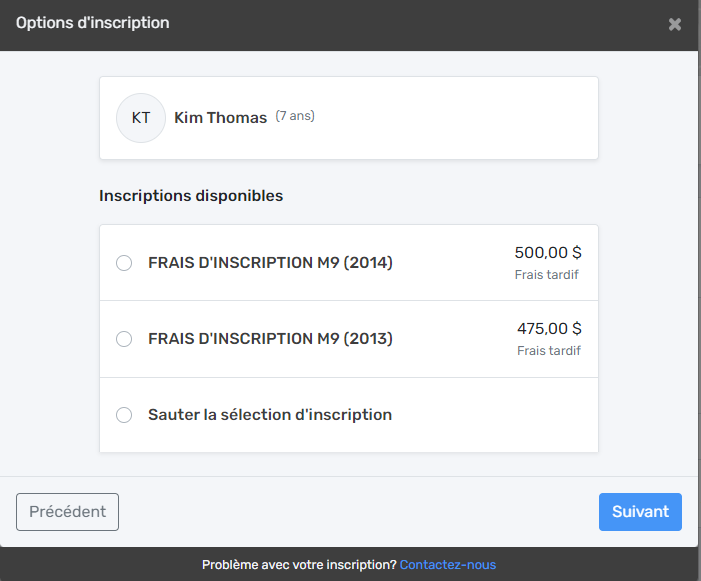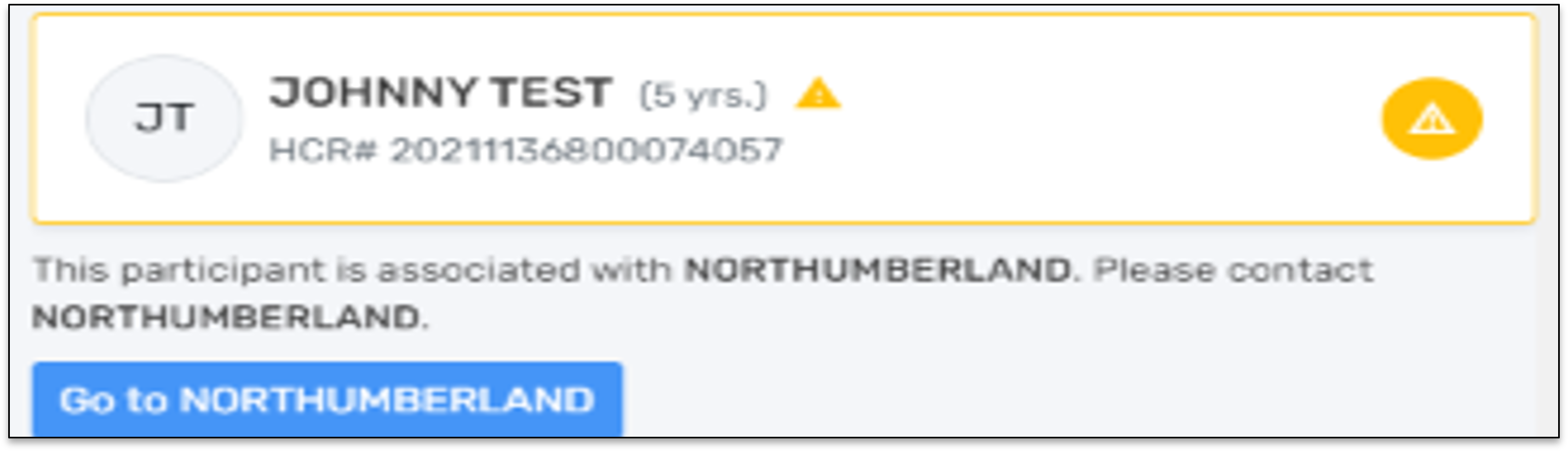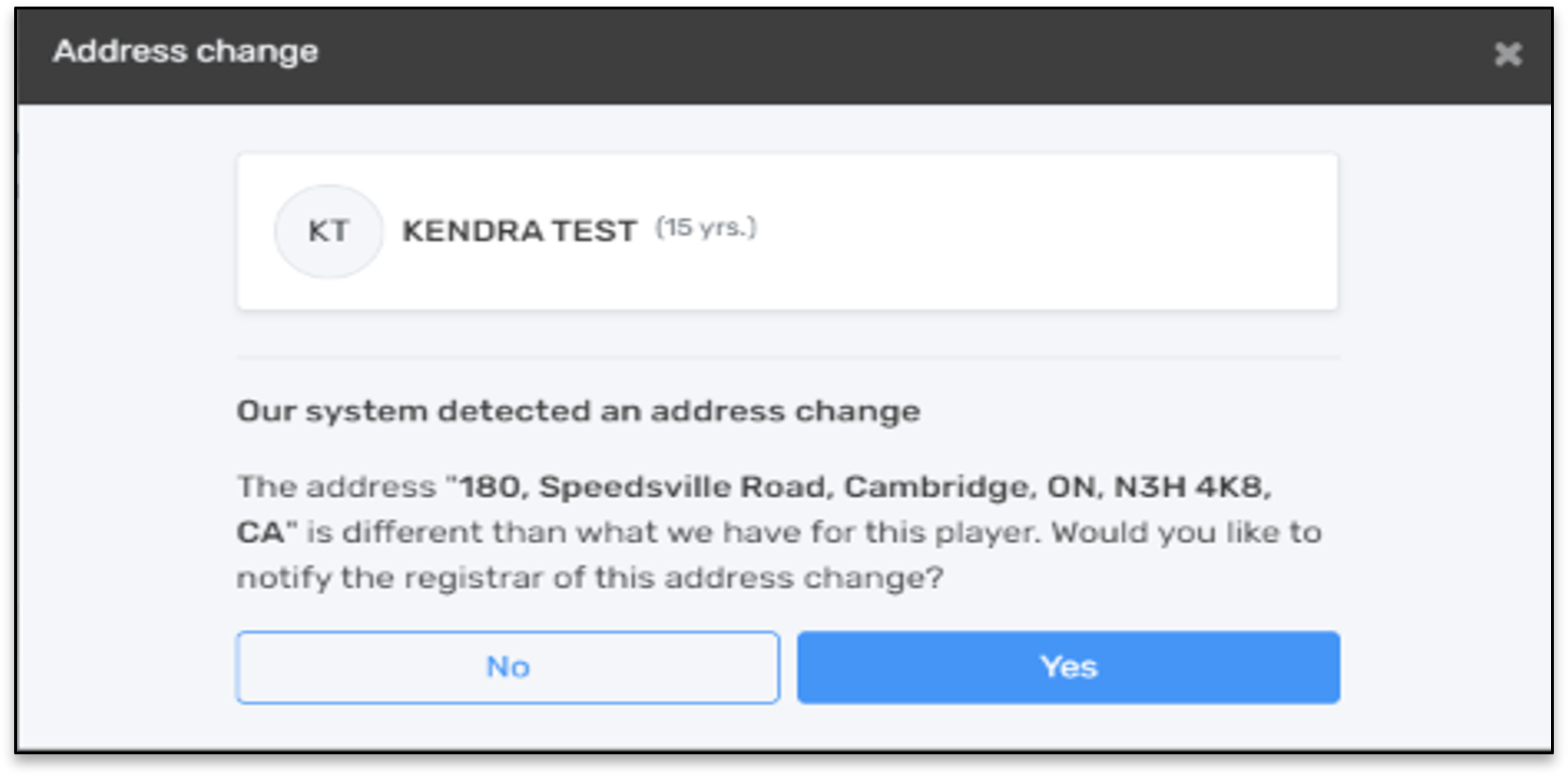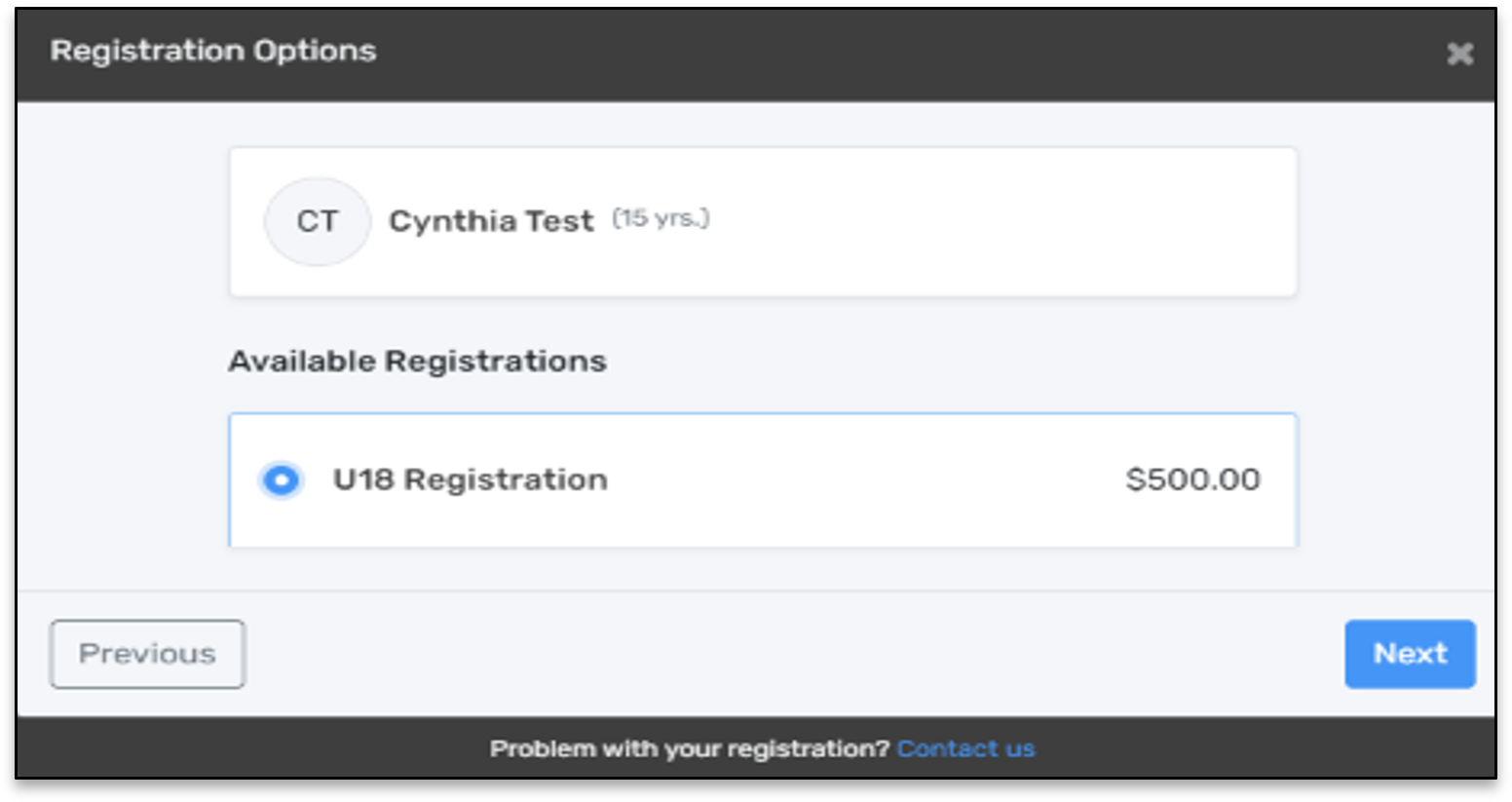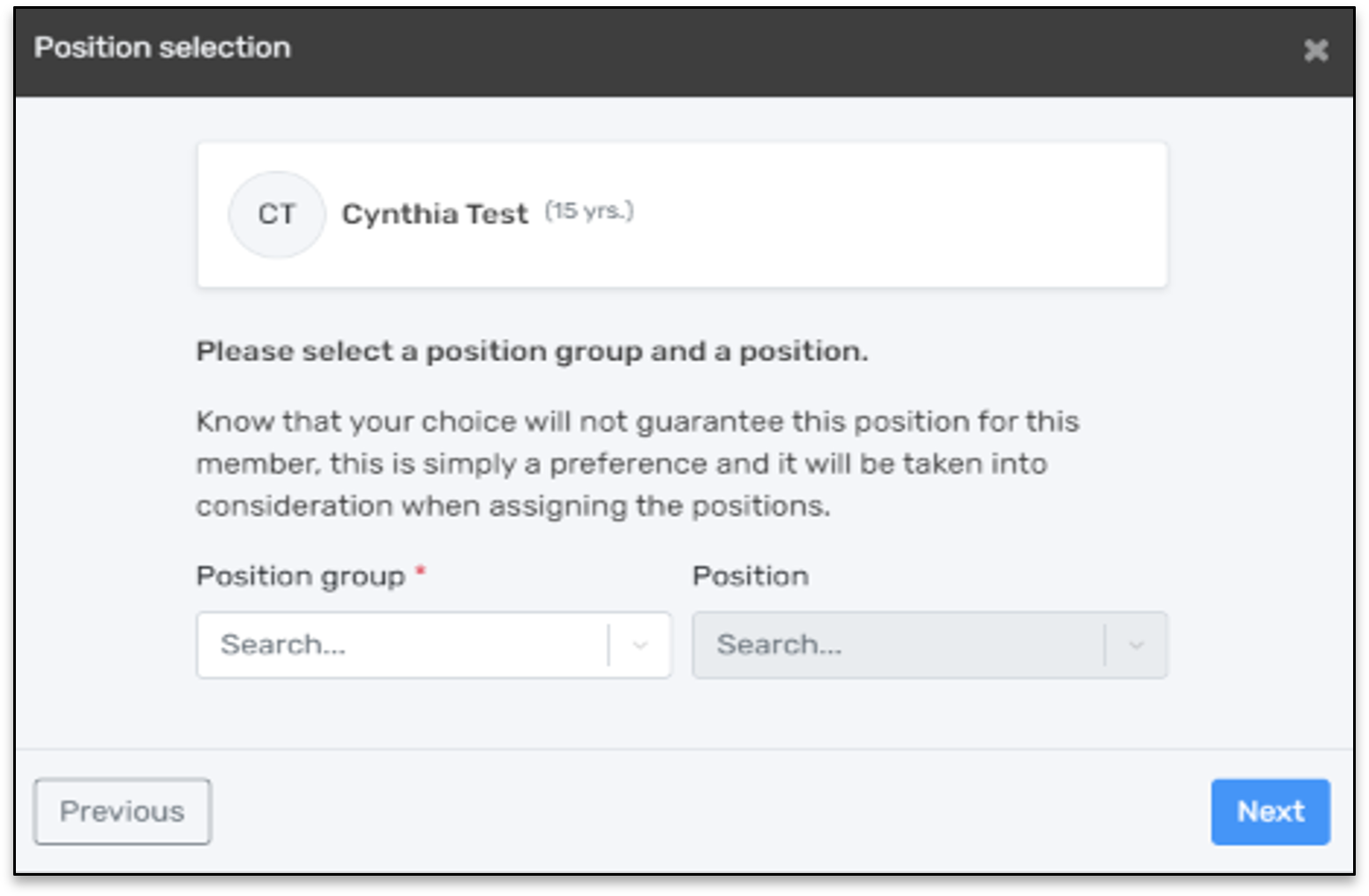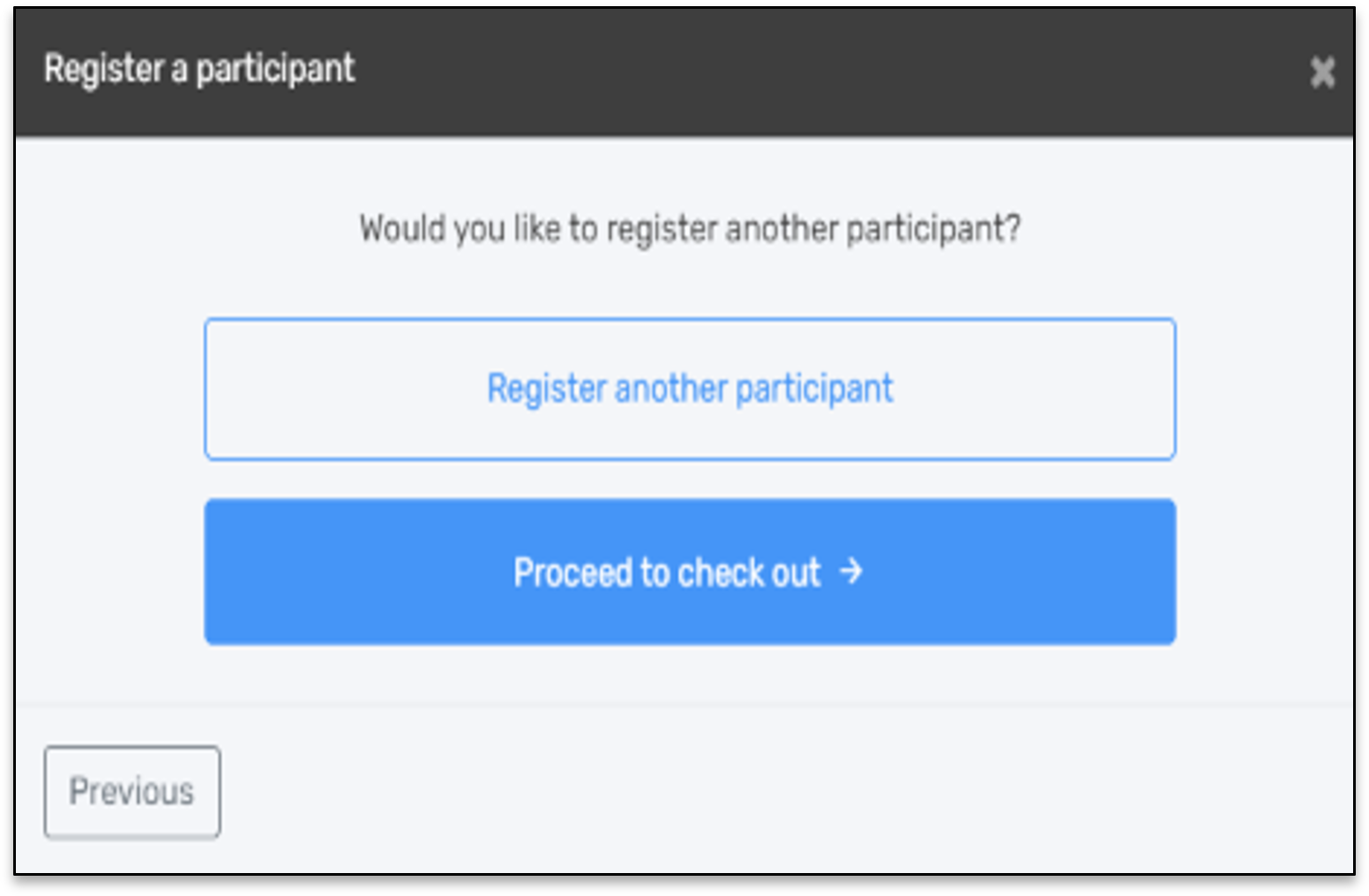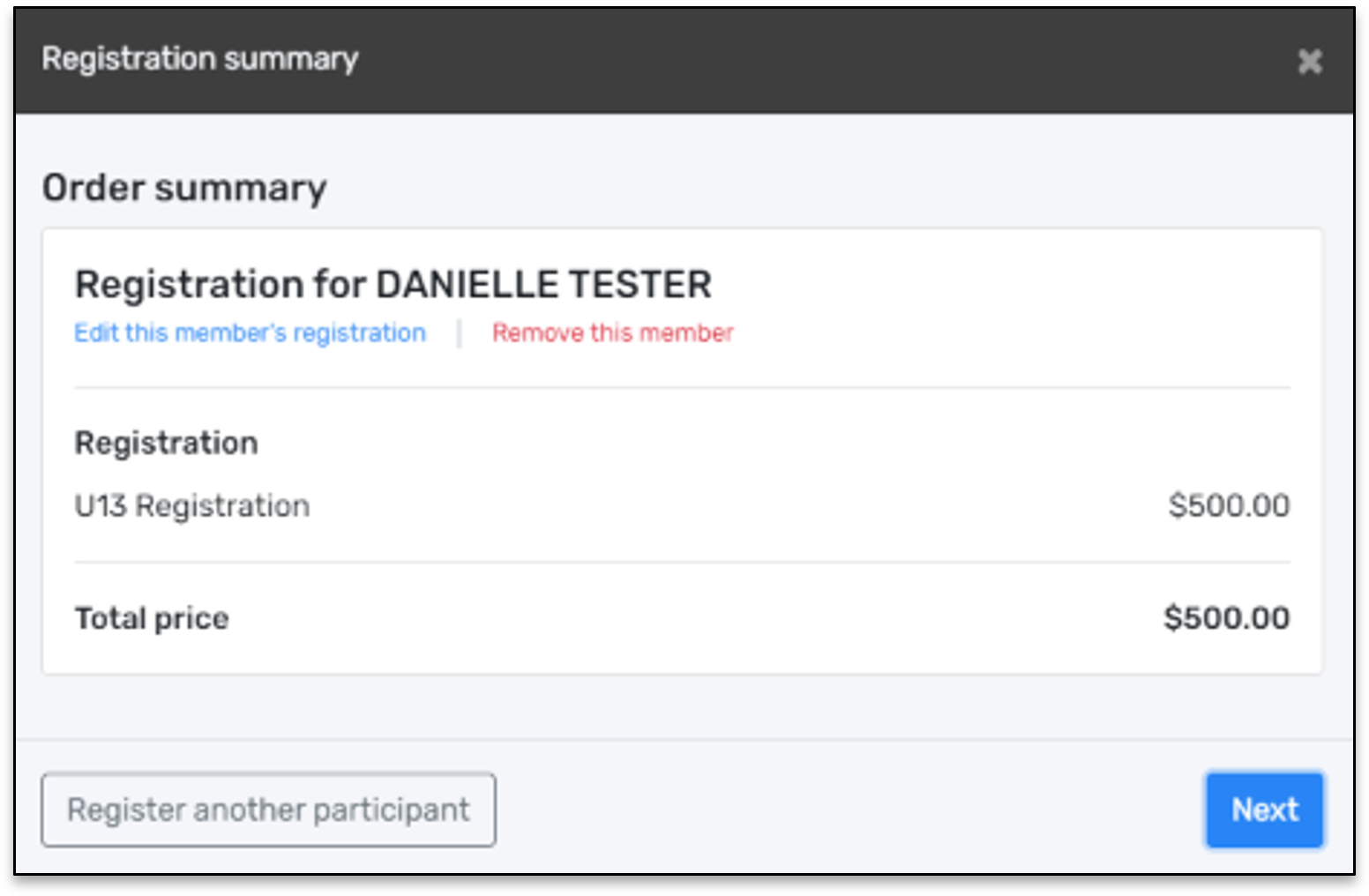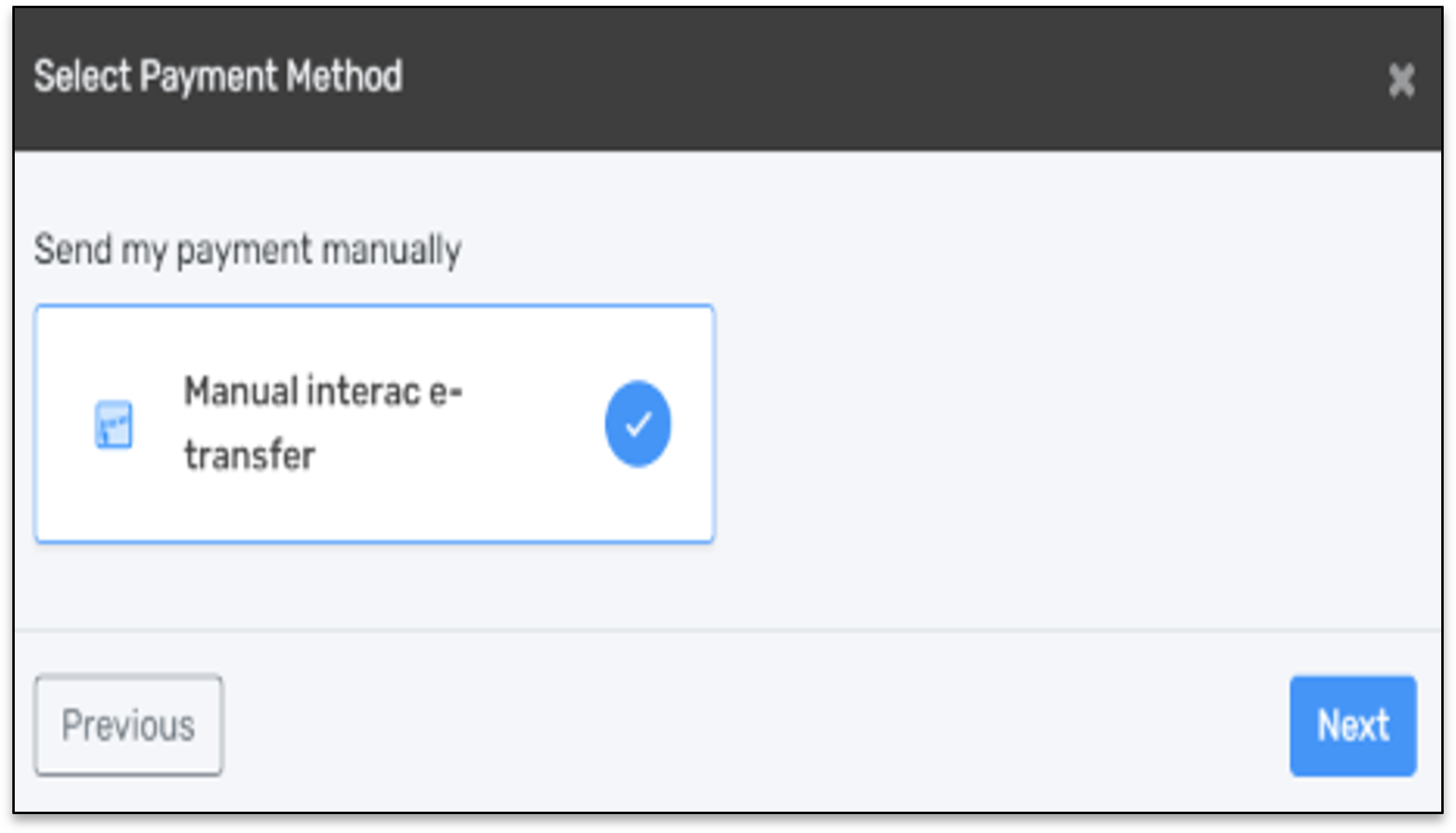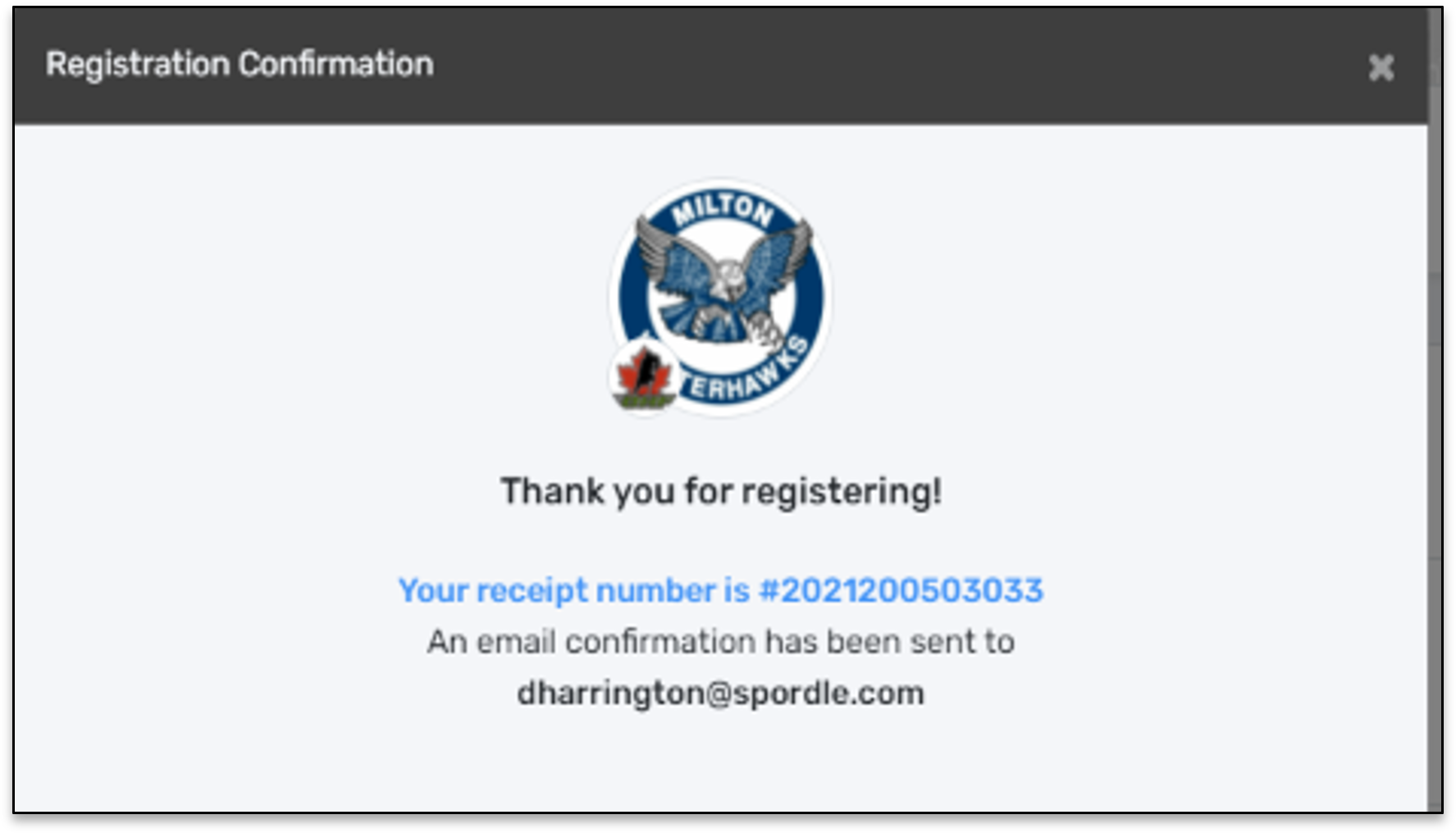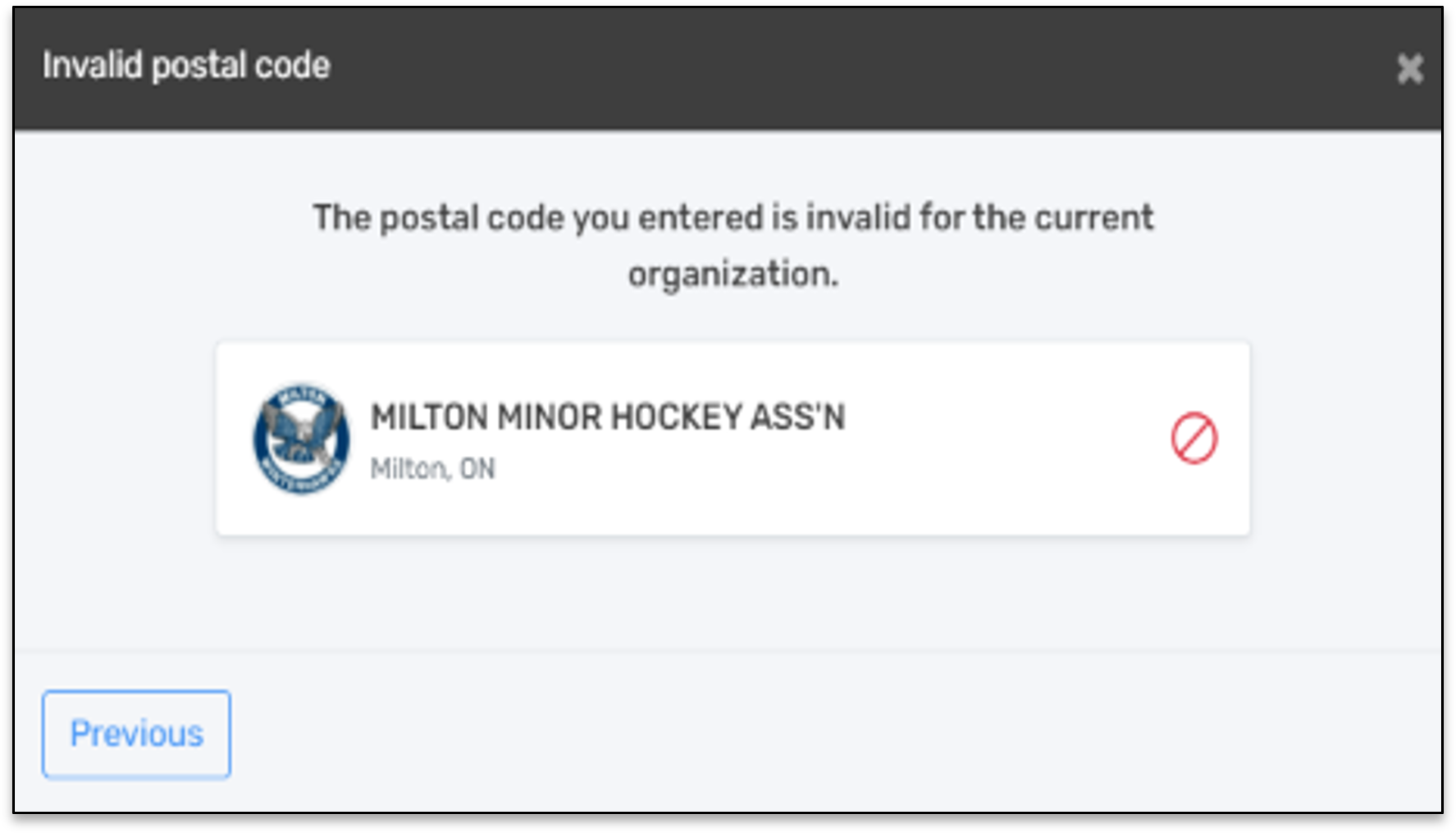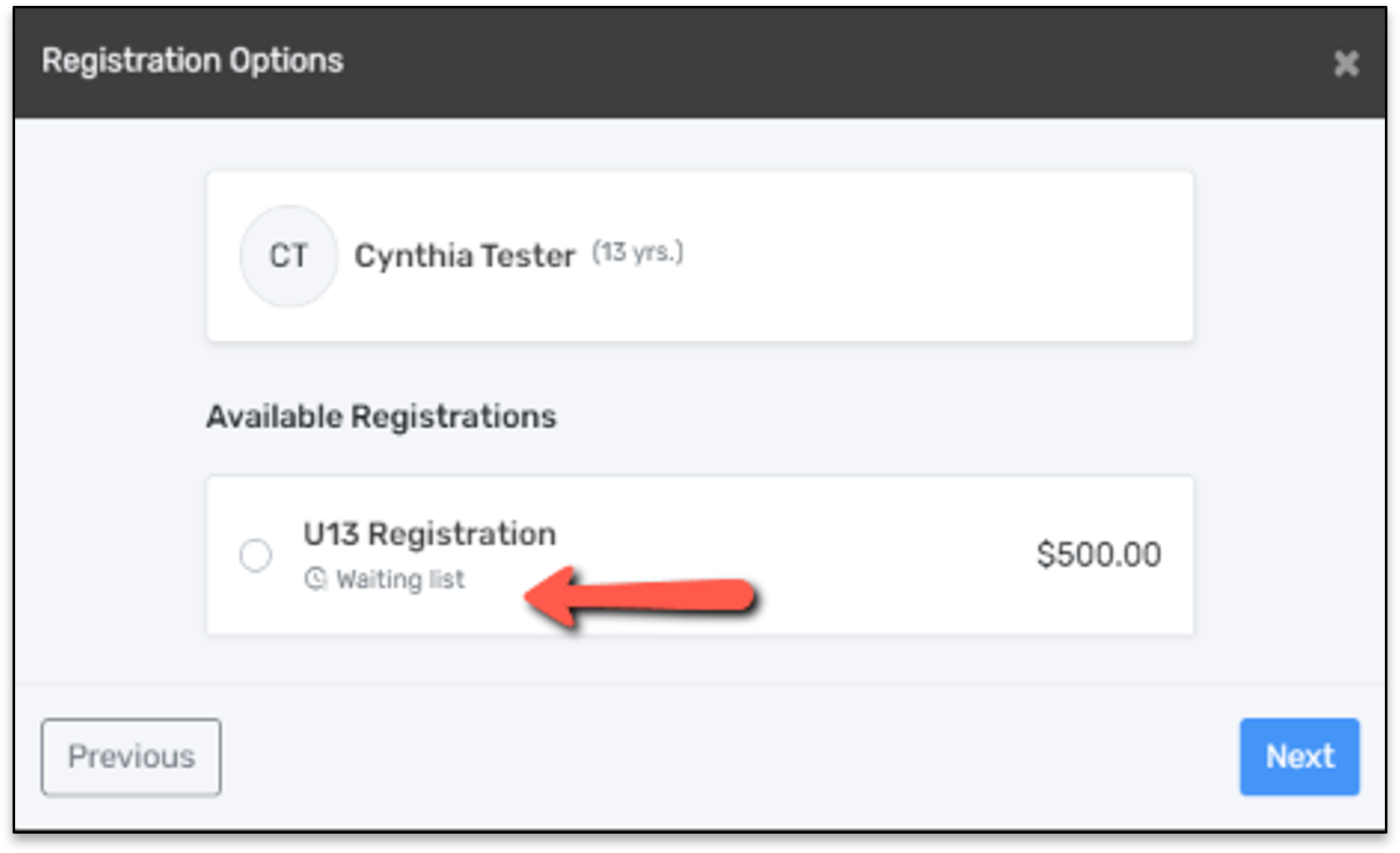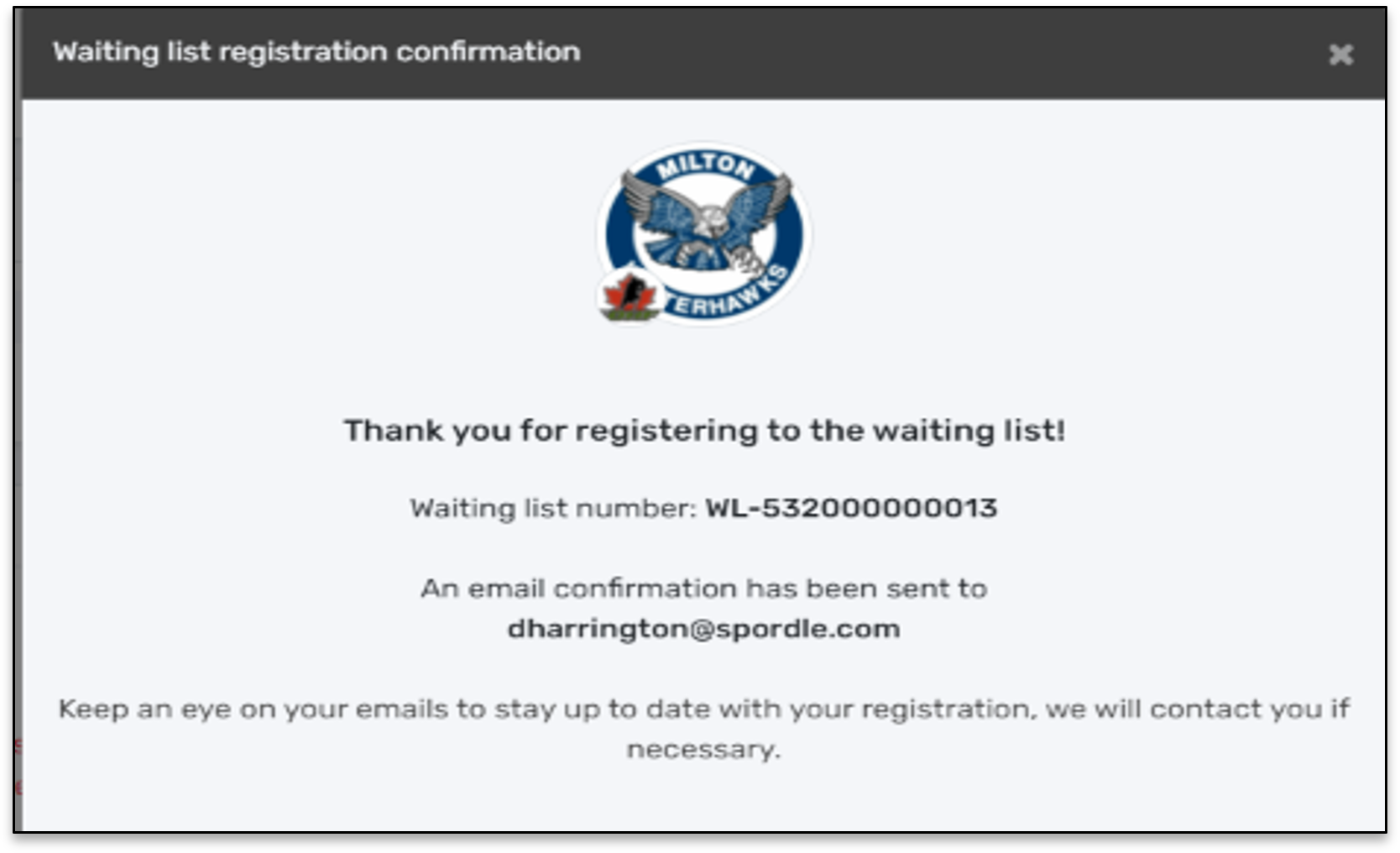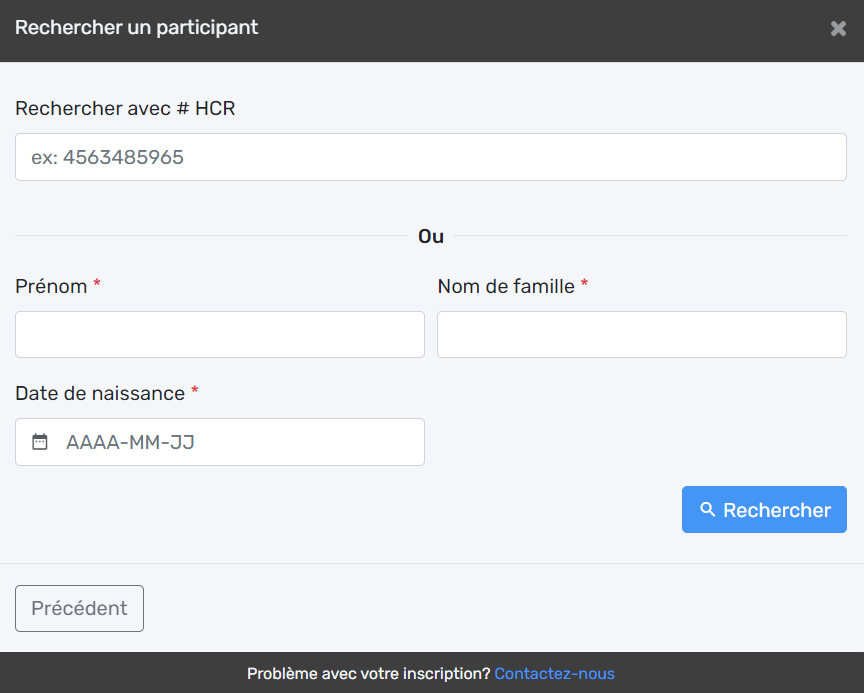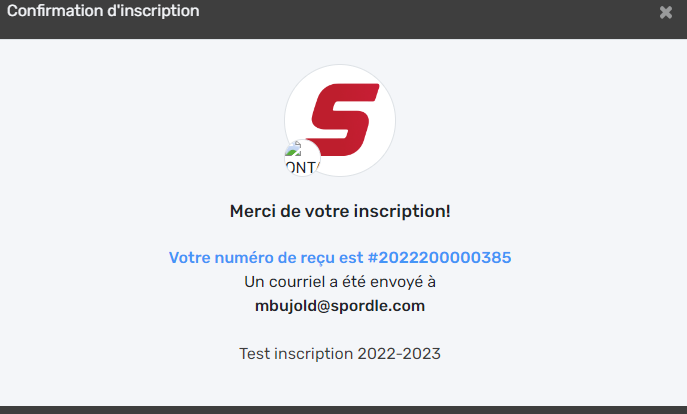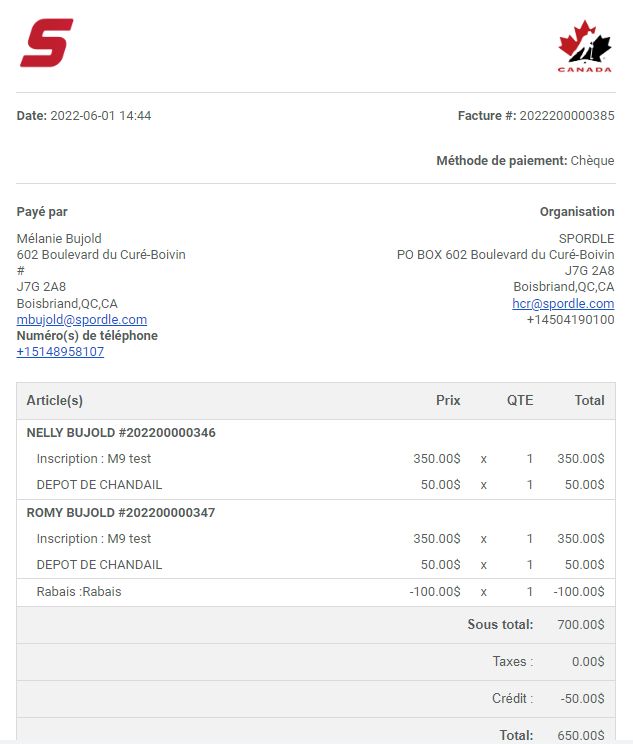Tout d’abord, si ce n’est pas déjà fait, vous devez vous créer votre compte afin d’inscrire un participant. Pour créer votre compte, veuillez cliquer ici afin de procéder à la création de votre compte.
Si vous avez déjà créer votre compte la saison passée, mais que vous ne vous souvenez plus de votre mot de passe, vous n’avez qu'à cliquer sur “Mot de passe oublié” après avoir entré l’adresse courriel de votre compte dans la page de connexion. Vous recevrez un courriel contentant un code à 6 chiffres (vérifier vos courriels indésirables) afin de récupérer votre mot de passe. Vous serez ensuite inviter à créer un nouveau mot de passe.
...
Il est possible de trouver un lien vers l’inscription en ligne de trois façons différentes : faire une recherche de votre association locale sur le site de Hockey Canada, en utilisant le lien d’inscription disponible sur le site de votre association local ou en utilisant le lien direct en vous connectant à “Mon compte”.
Pour rechercher un lien sur la page Hockey Canada: Si vous êtes nouveau participant au hockey ou si vous n’avez pas le lien direct vers la page d’inscription de votre association locale, vous pouvez effectuer une recherche dans le Registre officiel de Hockey Canada. Dans les options du menu supérieur, cliquez sur “Inscription pour jouer”et recherchez l’organisation à laquelle vous souhaitez vous inscrire.
...
À partir de Mon compte : Des liens directs vers la page d’inscription de votre association se trouvent dans le menu “Tableau de bord” - Cliquez “Inscrire”.
| Info |
|---|
Pour les informations sur la création de votre compte, cliquez ici. |
Une fois sur la page d’inscription en ligne d'inscription de votre organisation, cliquez sur le lien “S’inscrire maintenant”.
...
Les boutiques en ligne pour l’inscription du participant seront ensuite affichées, vous n’avez qu'à cliquer sur celle correspondant à l’inscription désirée.
...
Cliquez ensuite sur “S’inscrire maintenant”
...
l’inscription désirer pour ouvrir la boutique
...
Cliquez ensuite sur "S'inscrire maintenant" pour commencer votre inscription. Pour consulter les Termes et Conditions, cliquez sur le '+'.
...
Trois options sont disponibles afin de procéder à l’inscription du participant : .
...
Inscrire un participant existant (A : Il s’agit d’une personne qui a déjà participé au hockey organisé en tant que joueur, entraîneur, officiel ou bénévole). Ce membre existe déjà dans le registre de Hockey Canada.
Inscrire un nouveau participant (N’a jamais participé dans une organisation de hockey): Il s'agit d'une personne qui n'a jamais participé au hockey organisé en tant que joueur, entraîneur, bénévole ou officiel. Ce membre n’est pas déjà inscrit dans le registre de Hockey Canada
Je ne sais pas (Je ne sais si j’ai participé dans une organisation de hockey)
ÉTAPE 1
Sélectionnez l’option désirée et cliquez sur “Commencer l’inscription”
...
En cliquant sur “Inscrire un participant existant”, les membres liés à votre compte apparaîtront et vous devez sélectionner le membre pour lequel vous désirez procéder à l’inscription. Si vous désirez faire l’inscription pour plus d’un membre, à la fin du processus d’inscription du 1er membre, le système vous demandera si vous désirez inscrire un autre participant. Cliquez sur “Suivant” et suivre les indications de l'étape 2 ci-dessous”.
...
En cliquant sur “Inscrire un nouveau participant” ou sur “Je ne sais pas”, vous devrez inscrire le prénom, nom de famille et date de naissance et cliquez sur “Rechercher”. Le système vérifiera que ce participant n’existe pas.
...
Si le participant existe, le système vous indiquera qu’un profil correspondant a été trouvé. S’il s’agit de votre profil, cliquez “Sélectionner”. S’il ne s’agit pas de votre profil, cliquez sur “Créer un nouveau participant”.
...
Si la participant n’est pas associé à l’organisation pour laquelle vous désirez l’inscrire, un message s’affichera en indiquant l’organisation à laquelle il appartient et l'on vous demandera de contacter l’organisme associé à ce participant.
...
Si le participant n’existe pas, vous serez invité à remplir les informations du participant. Les cases avec un astérisque rouge doivent obligatoirement être rempli.
...
Une fois les informations complétées, cliquez sur “Créer” dans le bas de la page. Vous aurez ensuite la possibilité d’ajouter les documents demandés par l’organisation au dossier du participant comme par exemple une preuve de résidence, le certificat de naissance ou autre. Cette option est facultative, vous pourrez les ajouter dans “Mon compte” après l’inscription du participant. Cliquez ensuite sur “Suivant”.
...
ÉTAPE 2
À cette étape, vous devez sélectionner l’inscription pour le participant. Si vous devez faire l’achat uniquement d’un “Autre article” comme par exemple le dépôt de chandail que vous avez oublié d’ajouter lors de l’inscription, veuillez cliquer sur “Sauter la sélection d’inscription”
Vous devrez ensuite répondre aux questionnaires de votre organisation. Les questions avec un astérisque rouge doivent obligatoirement être répondu.
...
Step 3
Now select the store where you want to register. Note that if the organization has only one online store, you will be directly redirected to the right online store.
...
Step 4
Once in the online store, you will see the Category and type of package that you can register for along with the fees of each age group. To register, click on the Register now button. (see picture below). In the right corner, you will notice the dates that the registration store is available.
...
Step 5
A login window will appear. Hockey Canada Registry (HCR) is now powered by Spordle. This is why you are redirected to the Spordle My Account login page. (see picture below). If this is your first time registering or first time using the new Hockey Canada Registry you will need to create a new account.
To create a new account, click on the Sign-up link (see Note b below) this will start the process for creating an account.
If you have already created a new account, simply enter your email in the proper field to log in (see Note a below).
a) Already have an account?
If you had an account in the previous Hockey Canada registration platform, this account is no longer valid. You must create a new account to start your registration.
...
b) Create a new account
Click on the Sign-up call to action. Enter your details into the required fields for account creation and click sign up, an email will be sent to your email address with a verification code. The page will load to where you need to enter this verification code.
...
Note: Passwords require the following:
Must be at least 8 characters in length
Must have 1 number
Must have 1 uppercase letter
Must have 1 lowercase letter
Must have 1 special character
Once the Account creation form completed, click on Sign-up. The platform will send you a verification code to complete the creation process.
...
Enter the verification code and then enter the password you used to set up your account.
...
Review and agree to the Hockey Canada Terms and Conditions. Once you have agreed you will be taken back to the main registration page. Click Register Now button and you can begin your registration process.
...
c) Forgot your HCR account email or password?
This is not a problem! Try all of the emails that you have in mind, one by one, and the platform will automatically detect if the email is linked to an existing account. If you can’t seem to find the proper email after a few tries, simply create a new account. (see picture below)
...
Forgot your password?
Click on the Forgot password? link to retrieve it. (see Note b below)
The platform will send a temporary password to your account’s email address. You may use this temporary password to start over the login process.
...
Section 2 - Start Your Registration Process
Step 1
Once you log in, a window will appear showing two options. The first one has listed as Register an existing participant and the second one as Register a new participant. (see picture below)
Existing Participant: This is someone who has already participated in organized hockey as a player, coach, and/or volunteer. This member would already exist in the Hockey Canada Registry.
New Participant: This is someone who has never participated in organized hockey as a player, coach, and/or volunteer. This member would not already exist in the Hockey Canada Registry.
Select one of the two options and click on Start Registration.
...
Step 2-A (If existing participant)
At this point, if you know the HCR number of the member that you want to register, you can enter it here (see Note a below). If this is not the case, you can enter the First Name, Last Name, and Date of Birth to search for the member (see Note b below).
Click on the Search button to continue. (see picture below)
...
Spordle My Account will detect members that have already been registered in the platform in the past that match the search criteria. If this is the case, they will appear by default as members that you can select. (see picture below)
If you see a member that matches your search criteria, click on that member and then click on Next.
...
If you cannot find a member that matches your search criteria, but you know this member’s HCR number, click on the Search HCR Participant button and then click on Next.
...
Enter the HCR number of the member in the appropriate field and click on Search.
...
Step 2-B (If new participant)
For new participants, select the Register a new participant option and click on Start Registration. (see picture below)
IMPORTANT: At this point, there is no more duplication check. Please note that you have the responsibility to make sure that you do not create a new participant account if you think that the member already exists in the HCR. This step is crucial to avoid creating duplicates within the platform.
...
Enter the First Name, Last Name and Date of Birth in the appropriate fields. Please make sure that you enter the correct information in these fields. The Date of Birth is especially important since the platform uses this information to search against the current profiles and suggest any existing users that meet the search criteria. (see picture below)
By clicking on the +Add button, the platform will search for existing members in the platform to try and match the information you just entered. If you see a suggested member that is the same as the one you want to register, please review these search results so that you do not create a duplicate.
...
If the search does not return any results or after reviewing the returned results are not for your participant that you wish to register, click the Create a new participant button.
...
At this point, you can complete the necessary fields to create your participant.
Please note that the platform uses Google Autofill for the address, so just start typing your address and you will see address possibilities appear to select from. (see picture below)
...
It is possible that your full address isn’t available in Google. If this is the case, click on Enter address manually (see picture below).
...
You will view the following personalized fields. As always, it is important to enter the correct address because the system validates this information with the organization you are registering to. (see picture below)
...
Step 3
The system will then show all the available registration packages for the selected participant. Select the package and click the Next button to continue. (see picture below)
...
Step 4
You may be presented with a questionnaire to answer these questions are related to the registration of the participant are being asked by the organization. This information, as well as all of the information related to the member, is strictly confidential. Once completed, click on Next to continue. (see picture below)
...
Step 5
Organizations have the option of offering additional products that can be added to and paid for at the time of registration. Some of them are mandatory items and some of them are optional. Once completed, click on Next to continue. (see picture below)
...
Step 6
To continue with the registration, you must now accept any waivers that are needed. The waivers come from Hockey Canada, the Member branch, Member partner, or the organization that you are registering to. Once the waiver has been carefully reviewed, check the I have read and accept the waiver box and click Next, the next waiver will appear if there are more than one, repeat the above until all waivers have been accepted. (see picture below, not an actual waiver that is set up)
...
Step 7
Once the registration process is completed for the first participant, you can register a second participant from your family by following the same steps a second time. If you are done, you can proceed to the payment by clicking on Proceed to the next step. (see picture below)
...
Step 8
You will now be at the order summary section where you can review the registrations you wish to purchase. Review and confirm your registration summary.
...
Please see below for an example of a transaction that has a family discount. The family discount policy may differ from one organization to another. At this stage, please do not register another family member. The system will add the family discount based on the main address of the member. In the case of an exception, please contact your organization. If you are done, you can proceed to the payment by clicking on Next. (see picture below)
...
Please see below for an example of a member that has a credit on their account. To use the credit, simply click on Activate credit for this member. Credits cannot be transferred to another member. If you are done, you can proceed to the payment by clicking on Next. (see picture below)
...
Step 9
To continue with the payment, some organizations will offer the possibility of paying the registration in installments. Select the proper option and click on Next to continue. (see picture below)
Installment payments will be automatically charged to your credit card.
To change your credit card, you must go to your Spordle My Account, select payment method, and change your default credit card. Please note that this functionality will be available in June 2021.
...
Step 10
Before you can get to the payment of the registration, you must first accept the payment terms and conditions. Check the I have read and accept the payment terms and conditions box and then click on Next to continue. (see picture below)
...
Step 11
At this point, you must select your payment method.
IMPORTANT: Please keep in mind that the Interac transfer, the cheque, and the cash options are deferred payments that are paid manually to the organization. Only the credit card payment method is made online. (see picture below)
...
Step 12
Select the credit card payment method and then click on the Next button. (see picture below)
...
Step 13
Enter your credit card information and then click on the Pay button. (see picture below)
...
Step 14
Congratulations, you are now registered to your minor hockey organization! A confirmation number will appear on the screen (see picture below) and you will also receive a confirmation email with the information related to the transaction.
...
: Une personne qui ne sait si elle a un profil avec Hockey Canada
Sélectionnez l'option qui vous convient et cliquez sur "Démarrer l'inscription".
...
Option "participant existant" : En choisissant l'option "participant existant", vous obtiendrez d'abord une liste des membres qui sont liés à votre compte. Sélectionnez le membre, ou cliquez sur "Rechercher les participants HCR".
| Info |
|---|
Pour les informations sur la création de votre compte, cliquez ici. |
...
Saisissez le numéro HCR ou le nom, le prénom et la date de naissance, puis cliquez sur "Rechercher".
Dans les résultats de la recherche, cliquez sur "Sélectionner" pour le participant que vous souhaitez enregistrer.
...
Note : Si vous essayez d'inscrire quelqu'un qui n'a pas les autorisations nécessaires pour l'association dans laquelle vous vous inscrivez, vous recevrez un message d'avertissement avec un lien vers l'endroit où il peut s'inscrire. Si vous souhaitez changer d'association, veuillez contacter l'organisation de hockey à laquelle la personne appartient et demander des informations sur la manière de procéder au transfert.
...
Option Enregistrer un nouveau participant : En choisissant Nouveau participant, entrez le nom et le prénom ainsi que la date de naissance, puis cliquez sur "Rechercher". Le système effectuera une recherche dans le registre de Hockey Canada. Si une correspondance est trouvée, vous pouvez consulter les informations et cliquer sur Sélectionner s'il s'agit du bon participant. Si aucune correspondance n'est trouvée, vous passerez à l'écran suivant pour créer un nouveau participant.
...
L'adresse postale et l’adresse courriel seront extraites des informations enregistrées dans votre compte. Toutes les autres informations devront être saisies. Une fois que tous les champs obligatoires ont été saisis, cliquez sur "Créer".
Une documentation est requise pour un nouveau participant. Pour ajouter ces documents, cliquez sur "Ajouter". Les documents peuvent également être ajoutés à partir de l'onglet "Membres" dans Mon compte. /wiki/spaces/HDF/pages/2439282856pour plus d'informations.
...
Option "Je ne sais pas" : Pour cette option, vous devez saisir le nom, le prénom et la date de naissance. Le système recherchera les membres existants ainsi que les participants que vous avez commencé à créer, mais que vous n'avez pas terminés.
Changement d'adresse : Vous pouvez voir un avertissement de changement d'adresse. Ce message vous informe que l'adresse figurant dans votre compte est différente de celle qui figure dans le profil du participant. Si vous souhaitez modifier l'adresse au cours de l'inscription, vous pouvez cliquer sur Oui ou sur Non pour continuer.
Pour plus d'informations sur la manière de modifier votre adresse à partir de Mon compte, cliquez ici.
...
Les forfaits d'inscription disponibles pour le groupe d'âge du participant seront affichés. Cliquez sur le forfait et cliquez sur "Suivant".
Options : Selon la configuration de l'association, vous pouvez voir les options suivantes.
Le nombre de places restantes pour cette division
Liste d'attente
Si une inscription a été placée sur une liste d'attente, cliquez sur le forfait, puis sur "Suivant". Vous recevrez un numéro de liste d'attente et vous serez informé si une place se libère.
...
Votre association a peut-être choisi de configurer la question facultative relative à la position pour laquelle vous vous inscrivez. Si c'est le cas, choisissez un groupe de postes (joueur, personnel d'équipe, bénévole), puis sélectionnez un poste parmi les options disponibles.
...
Les organisations ont la possibilité de proposer des articles supplémentaires qui peuvent être ajoutés et payés au moment de l'inscription. Certains de ces articles sont obligatoires et d'autres sont facultatifs. Pour acheter un article, cliquez sur le "+" pour ajouter la qualité que vous souhaitez acheter, puis cliquez sur "Suivant".
...
Pour poursuivre l'inscription, vous devez maintenant accepter toutes les dispenses nécessaires. Les dispenses proviennent de Hockey Canada, de la branche membre, du partenaire membre ou de l'organisation pour laquelle vous vous inscrivez. Une fois que la dispense a été soigneusement examinée, cochez une case parmi les options disponibles, puis cliquez sur " Suivant ". La dispense suivante apparaîtra s'il y en a plus d'une, répétez ce qui précède jusqu'à ce que toutes les renonciations aient été acceptées.
Une fois que le processus d'inscription est terminé pour le premier participant, vous pouvez inscrire un deuxième participant de votre famille en suivant les mêmes étapes une deuxième fois. Si vous avez terminé, vous pouvez procéder au paiement en cliquant sur "Procéder au paiement".
...
Un résumé de votre inscription s'affiche. Pour modifier l'inscription, cliquez sur le lien bleu. Pour supprimer l'inscription, cliquez sur le lien rouge. Pour inscrire un autre participant, cliquez sur la case dans le coin inférieur gauche ou si tout est correct, cliquez sur “Suivant”.
...
Vous trouverez ci-dessous un exemple de transaction bénéficiant d'une remise familiale. La politique de réduction familiale peut différer d'une organisation à l'autre. À ce stade, veuillez ne pas inscrire un autre membre de votre famille. Le système ajoutera la remise familiale en fonction de l'adresse principale du membre. En cas d'exception, veuillez contacter votre organisation. Si vous avez terminé, vous pouvez procéder au paiement en cliquant sur "Suivant".
...
Veuillez voir ci-dessous l'exemple d'un membre qui a un crédit sur son compte. Pour utiliser le crédit, il suffit de cliquer sur Activer le crédit pour ce membre. Les crédits ne peuvent pas être transférés à un autre membre. Si vous avez terminé, vous pouvez procéder au paiement en cliquant sur "Suivant".
...
Pour poursuivre le paiement, certaines organisations offrent la possibilité de payer l'inscription en plusieurs versements. Sélectionnez l'option appropriée et cliquez sur "Suivant" pour continuer.
Les paiements échelonnés seront automatiquement débités de votre carte de crédit.
Pour modifier votre carte de crédit, vous devez vous rendre dans "Mon compte Spordle", sélectionner le mode de paiement et modifier votre carte de crédit par défaut.
...
Avant de pouvoir procéder au paiement de l'inscription, vous devez d'abord accepter les conditions de paiement. Cochez la case J'ai lu et j'accepte les conditions de paiement, puis cliquez sur “Suivant” pour continuer.
...
À ce stade, vous devez sélectionner votre mode de paiement.
IMPORTANT : N'oubliez pas que les options virement Interac, chèque et comptant sont des paiements différés qui sont versés manuellement à l'organisme. Seul le mode de paiement par carte de crédit est effectué en ligne.
...
Sélectionnez le mode de paiement par carte de crédit, puis cliquez sur le bouton “Suivant”.
Saisissez les informations relatives à votre carte de crédit, puis cliquez sur le bouton “Payer”.
...
Félicitations, vous êtes maintenant inscrit à votre organisation de hockey mineur ! Un numéro de confirmation apparaîtra à l'écran et vous recevrez également un courriel de confirmation contenant les informations relatives à la transaction.