.png?version=1&modificationDate=1555101144350&cacheVersion=1&api=v2&width=150)

The The following steps are outlined who wish to upload a document and add its link to your menu or a content page.
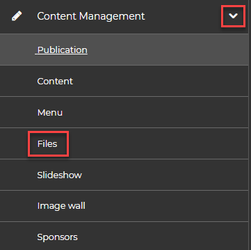
Creating a document section
1. Click on Add/modify my sections.2. Click on Add. 3. Add a title to your section.4- Click on Add.
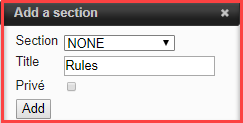
| Tip |
|---|
| icon | false |
|---|
| title | Please note |
|---|
| You can manage your sections at any time. You can't delete a section with uploaded files. You can decide in which language you wish to publish your files. You need to upload your document in both languages. |
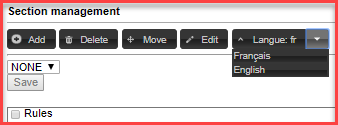
Adding files to your section
1. Click on Add files.2. Click on Add. 3. Select the section.4. Click on Choose File to upload your file.5. Add a title and description (optional). 6. Click on Add.
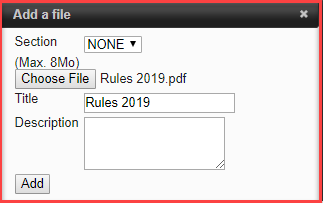
| Tip |
|---|
| icon | false |
|---|
| title | Please note |
|---|
| You can manage your files at any time. You can move a file from one section to another by clicking on Move. You need to upload your document in both languages.
|
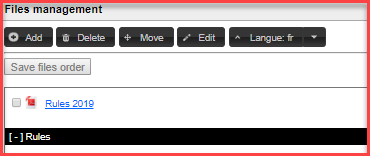
All your files will be shown on the same page.

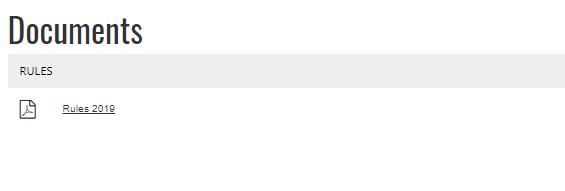
1. From your Dashboard, click on Content management and click on Menu.2. Click on Create link.3. Select system page.4. Add a title to your tab.5. Select Files page by default. 6. Click on create.
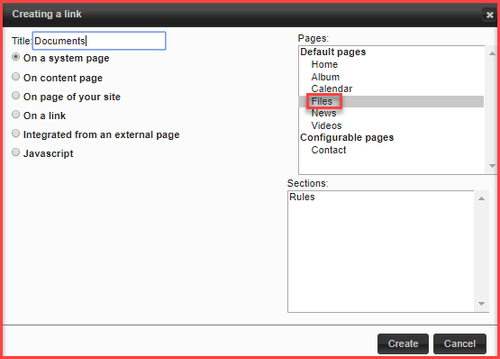

| Tip |
|---|
| icon | false |
|---|
| title | Please note |
|---|
| Only pdf files can generate a link. |
1. From your Dashboard, click on Document sharing and click on the blue link of your uploaded files. 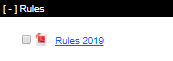 2. Copy the link in the Web Search Bar.3. From your Dashboard, click on Content management and click on Menu.4. Add a title to your tab.5. Select On a link. 6. Copy your link.7. Click on create.
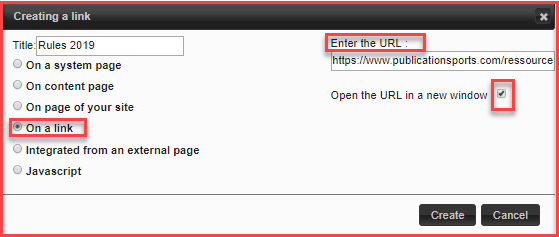
|