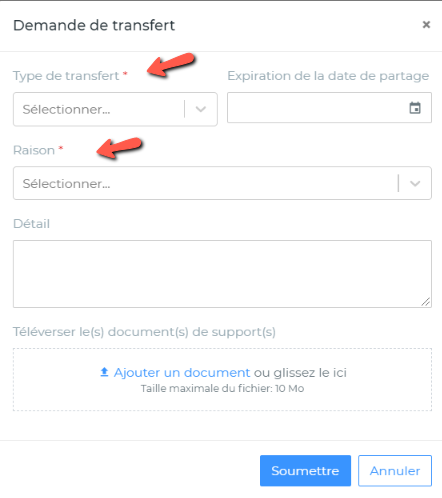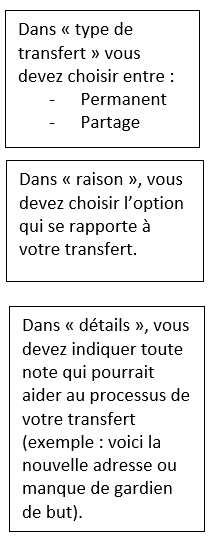...
Vous remarquerez qu’il y a des champs obligatoires à remplir. Dès que les informations seront entrées, vous n’avez qu’à cliquer sur Enregistrer.
Vidéo tutoriel
| Widget Connector | ||||||||||
|---|---|---|---|---|---|---|---|---|---|---|
|
...
L’onglet Ajouter sera accessible seulement aux super-utilisateurs HCR.
...
Vidéo tutoriel
| Widget Connector | ||||||||||
|---|---|---|---|---|---|---|---|---|---|---|
|
...
Pour vérifier et valider les antécédents judiciaires, vous devez ajouter un participant existant. Pour de plus amples information, veuillez aller à la section gestion des participants.
...
Vidéo tutoriel
| Widget Connector | ||||||||||
|---|---|---|---|---|---|---|---|---|---|---|
|
...
Vous allez maintenant voir les rabais que vous avez créés. Veuillez noter que vous n'êtes pas obligé d'ajouter un rabais à votre inscription en ligne. Un rabais va apparaître pour le parent seulement s’il inscrit le deuxième et suivant enfant en même temps (c’était aussi comme ça dans le HCR 2.0).
...
Vidéo tutoriel
| Widget Connector | ||||||||||
|---|---|---|---|---|---|---|---|---|---|---|
|
...
Vous allez voir les versements que vous avez créés. Si vous désirez modifier le statut ou supprimer un versement, vous cliquez directement sur le versement à modifier, et une fenêtre à droite va apparaître pour vous permettre de changer le statut (cliquez sur le petit crayon) ou de supprimer votre versement (cliquez sur Actions.
...
Vidéo tutoriel
| Widget Connector | ||||||||||
|---|---|---|---|---|---|---|---|---|---|---|
|
...
Le format de réponse numérique donne au participant la possibilité de choisir un nombre parmi les nombres définis par l'organisation. Dans cet exemple, le participant doit choisir un nombre entre 1 et 10.
Vidéo tutoriel
| Widget Connector | ||||||||||
|---|---|---|---|---|---|---|---|---|---|---|
|
...
Vous pouvez modifier ou supprimer une dispense simplement en cliquant directement sur votre dispense, l’image suivante apparaîtra pour que vous puissiez y apporter vos changements.
...
Vidéo tutoriel
| Widget Connector | ||||||||||
|---|---|---|---|---|---|---|---|---|---|---|
|
...
Lorsque votre politique de remboursement est complète, vous cliquez sur « Ajouter » dans le bas à droite.
Vidéo tutoriel
| Widget Connector | ||||||||||
|---|---|---|---|---|---|---|---|---|---|---|
|
...
Dans l’onglet « Frais d’adhésion », vous verrez les frais de Hockey Canada, de Hockey Québec et de votre région. Cet onglet sera déjà complété par les instances au-dessus de votre organisation.
...
Vidéo tutoriel
| Widget Connector | ||||||||||
|---|---|---|---|---|---|---|---|---|---|---|
|
...
Vous pouvez modifier ou supprimer en tout temps un frais, simplement à cliquer directement sur le nom de votre frais et la boîte de modification apparaît à droite. Pour les modifications, vous cliquez sur le petit crayon.
Vidéo tutoriel
| Widget Connector | ||||||||||
|---|---|---|---|---|---|---|---|---|---|---|
|
...
Vous pouvez modifier ou supprimer un article en tout temps, simplement en cliquant directement sur votre article et la fenêtre pour les modifications ou pour supprimer apparaîtra à droite.
Vidéo tutoriel
| Widget Connector | ||||||||||
|---|---|---|---|---|---|---|---|---|---|---|
|
...
Il faudra faire attention car si votre boutique est dans le Statut Brouillon, vous devez savoir qu’à la date de début que vous avez placé, celle-ci sera disponible en ligne à cette date.
...
Vidéo tutoriel
| Widget Connector | ||||||||||
|---|---|---|---|---|---|---|---|---|---|---|
|
...
Dans le tableau suivant vous devez indiquer les informations concernant le transfert :
Insérer l’image
Vous pouvez aussi télécharger tout document pertinent à votre demande de transfert (exemple : preuve de résidence). Vous pouvez télécharger des documents en format Excel, Word, PDF, photo, etc. Veuillez noter qu’au 1 juin, les documents ne seront pas obligatoires, par contre ce paramètre sera réévalué.
...