In the dashboard, you'll see a summary of the Member's information.
Member status
Member's first and last name
HCR Number
Member's date of birth
Current age
Age of registration season
Primary organization
Secondary organization
Background check status and validity date
This information can be found either to the right of the primary organization or below it if the Member has a secondary organization in their profile.
Member type
Member types get reset every season and may differ by organization. A member type is added to a profile by registration or being rostered to a team. When a member type has not been added to a profile for the current season, the display will show the last season’s member type.
Notes on the status change will be displayed below the organization name.
Clicking on the '+' will open the page in a quick view window.
Note: Viewing information on a member's profile that is not primary or shared with your organization will be limited based on your permissions and sport. |
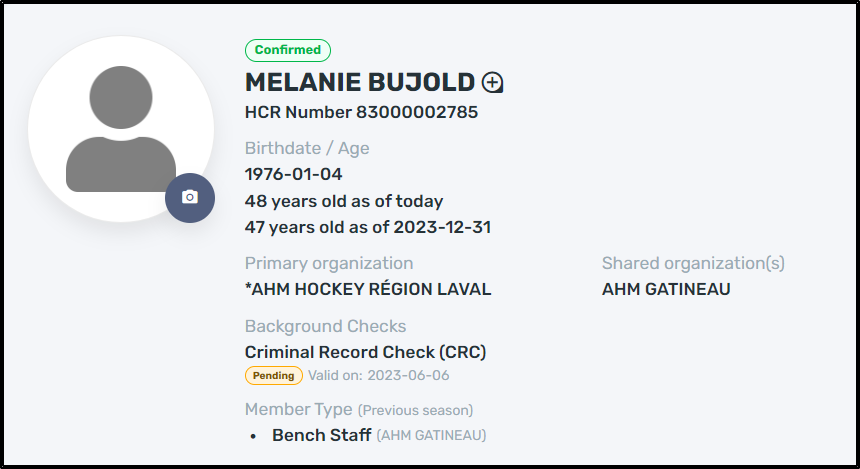
A display of transactions for the current season will be shown in the boxes.
The box for the outstanding balance can be used if a member owes money from the past season. The Member will be temporarily blocked from registering online by entering an amount. You can remove the amount once the balance has been paid by clicking the blue pencil.

Note: Outstanding balance can be entered on a profile for multiple organizations. From the branch level, all outstanding balances will be displayed. |

A member's card is available at the top right of each Member's profile. The Member’s card is also available in each Member's My Account.

Each Member's card can be printed for validation during tournaments. Click on the Card button in the profile, and a window will appear with the Member's name, HCR number, and date of birth.
Then click on Print.

Note: more features concerning this option will be available shortly to enable member validation in tournaments. |
Draft: An online registration has been started for a new member but has not been completed. No HCR # has been assigned to this profile.
Unconfirmed: The status will first be unconfirmed when a new member is created and assigned an HCR #. Once the Member’s information has been verified, the status can be updated to confirm.
Confirmed: A member that has an HCR # with information that has been confirmed.
Inactive: Members that have had no activity on their profile for 18 months. The status of an inactive member will change back to their prior status when one of the following as one action is triggered:
The Member is added to a team
The Member submits a registration
The Member registers with a clinic
Blocked: A member with a blocked status cannot register for registered hockey, be rostered to a team, or be transferred.
A profile blocked due to an outstanding balance can be reconfirmed, even if the balance is still unpaid.
A member profile with a blocked status will not be able to register. The system only takes blocked status into account. The Member can still register if the profile is confirmed and there is still an outstanding balance.
A profile with a blocked status cannot be added to a team roster.
If the profile is confirmed and there is still an outstanding balance, the Member can be added to the team roster.
A profile with a blocked status cannot be transferred from one organization to another.
A profile with an outstanding balance cannot be transferred, as the system will turn off the Action button to initiate a transfer request.
Permanently Ineligible: Once a member has been marked as permanently ineligible, he can not register for hockey, be transferred, or be rostered on a team. Only users with select permissions will be able to remove the ineligible status.
Deceased: A member can be moved to the deceased status if they die during the season.
Potentially Ineligible: If a has a partial match to a permanently ineligible member, they will be flagged as potentially ineligible and will need to be reviewed by Hockey Canada
When you've validated all a member's information, and there are no more notifications in their profile, a green button will appear to the left of the Action button, allowing you to confirm the member.
IMPORTANT: if a member's address needs to be validated, it will be impossible to confirm the member. You must first validate the address and any other flag displayed in the member's profile in order to be able to confirm a member. |
Note: if the member is shared with your organization, you can confirm the member and validate the member's address. |

From the Actions button on a member’s profile, you can select the following:
Note: the options available depend on your roles and permissions. |
Request Mandatory Changes
Confirm Member
Request Transfer
Request USA Transfer
Request International Transfer
Request Manual Transfer
Manage Officiating Coach
Appeals
Merge Member
Block Member
Make Member Permanently Ineligible
Make Member Unconfirmed
Validate Member
Send Communication
Open in Quick View

If the system identifies the member as a Potential Duplicate, a notification will be displayed at the top of the member's profile.
To manage this potentially duplicated member, you can click on the notification to manage the duplicated member.
For more information on managing duplicate members, please consult Tasks - Potential Member Duplicates documentation.

IF YOUR ORGANIZATION HAS ENABLED THIS OPTION |
Here is the process to follow when registering a new member who has never been registered in HCR and whose HCR number starts with 2022.
The Payment of a new member (HCR number starting with 2022) will be put on Pending to allow you to confirm and validate the Member’s eligibility within your organization.
To do so, two steps must be done for the Payment to be accepted:
You must go to the Member’s profile under the Summary tab to validate the address and the documents added to their file and then click Action and Confirm Member.

Finally, you must go to the Member’s Transaction tab and click on Action and Confirm Payment so that the Payment is accepted by your organization and charged to the Member’s credit card.

Note: If there is a new member (with an HCR number starting with XXXX - current year) on an invoice that also includes existing members, the entire invoice will be put Pending for Payment, so you must confirm the new Member and confirm the Payment for the new Member for the transaction to be accepted for all members on that same invoice. |
Only for organizations whose federation has activated this feature. |
If you would like to change the first name, last name, date of birth, or gender identity of any of your members, you must submit a Request Mandatory Changes to your regional organization.
To make a request, click the Action button in a member's profile and select Request Mandatory Changes.

A new window will allow you to make the desired changes, then click Submit.

A notification will then be sent to your regional organization for approval.
The member's profile cannot be edited again until the request is approved.
When a notification request is pending, a red notification will appear under the member's profile picture.

A window will pop up by clicking on the Pending Mandatory Changes Request notification to see by whom the request was created and the changes requested.
You will also have the option to cancel the change request by clicking on Cancel Request.

If your regional organization approves the change request, the member's profile will be updated with the new data, and you will receive a notification to advise you of the approval. The validity of the passport will not change.
If your regional organization refuses the change request, the member's profile will not be updated, and you will receive a notification indicating your region's denial. The validity of the passport will not change.
Note: Updating information for a member is permission based. If the option to edit or add is not there, you may need to contact your branch office for assistance. |
The information displayed is for the participant; family members’ information should be listed under contacts.
Note: When there is a Red box around a section, this indicates that there is missing information. |
Missing information in a member’s profile's primary information will prevent them from being approved on a roster.

To update the information, click on edit.
Fields that are greyed out will require an approval for the change to be accepted. Click on Request Mandatory Changes.

The address and phone numbers can be set up to display more than one (optional). The gold star is used to indicate that it is the primary address.
Address options: resident, work, father, mother, guardian, mailing or billet
Phone number options: home, work, cell, fax, pager, etc.
Unconfirmed Address: A red box around the Address section will appear when an address is updated through My Account. To verify the address, click on the link. It will give you three options:
Accept and make it the primary address
Accept and add it as an additional address
Reject the address (see note)
Note: Only Reject the Address when the address is incorrect. If you reject the address because the Member has not provided proof of residence, the Member cannot enter the exact address again. The branch can manually enter the address, but the Member cannot. You can send a message to the Member using the communication tool. To do this, click on Action in the Member's profile and then on Send communication. When the parent uploads the documents to My Account, you will receive an email to notify you, and then you can confirm the address to be validated. |
Note: when a member requests a change of address, the system only validates the change of address on the Member's primary address, i.e., the one marked with a yellow asterisk. If the address to be validated is a secondary address, such as the mother's address, and this already appears in the system, you must still validate it. |
Note: A shared organization can validate an address and confirm a member.
Note: A shared organization can validate an address and confirm a member.

Selecting the Accept and Set this address as a primary option will move the new address from Address #2 to the primary, and the address in the primary box will now be set as Address #2. If this address is no longer required on the profile, you can click on delete to remove it.

Note: the date and name of the person changing the principal address are displayed in the Principal Address box. |

Collecting self-identification data is central to equity, diversity, and inclusion efforts. Hockey Canada and the Member Branches are collecting this data to increase our ability to enhance programs while recognizing and removing barriers. The demographic data collected through the HCR platform is consistent with how the Government of Canada solicits this information, including the options you see of race/ethnicity, language, and Indigenous Peoples (all of which provide “Prefer not to say” as an option). There are many factors as to why and how this data is collected: please refer to this Government of Canada website for more information: click here.
To update information here, click edit.

Required documentation can be uploaded, click + Add button, select the Document type, then click Save. Only one document can be added at a time, but the document type can be used as often as needed.
To change a document type, click on the line item for the document, opening the side panel. Click on the blue pencil, pick the new document type, then click the checkmark.
Note: Removing documents is permission-based and can not be deleted from My Account. If a document is added by mistake or is no longer valid, click on the line item for the document you want to remove so the side panel opens. Click the blue Action button and select Delete. |


To validate a document added by a member, click on Validate documents. An email will be sent to the registrar when a new document is added to a member.
For MHA not using the document upload option, click on Validate Documents. This will allow you to mark the profile as having the appropriate documents. This can be used if you store or validate documents outside of HCR.

Removing a document is permission based. Members can not remove documents uploaded to a profile through My Account; families must contact their association to remove these documents.

Adding contacts for a member is optional but is very useful, as many of our members are youths. To update the contact list, click on edit. From here, you can edit or add an existing contact.
To edit a contact: Click on the contact, and a side panel will open. Update the contact information and click the checkmark to save.
To remove a contact: Click on the contact and then the blue Action button in the top right of the side panel. You can then select Delete.

To add a contact:
Click + add a contact.
Enter the contact information.
Check All communications if you would like to receive emails
Click save.

Contacts Displayed:
The blue envelope indicates to you that this contact will receive emails.
The green dollar $ sign indicates that this contact will receive the tax receipt.
The red ambulance indicates that this is an emergency contact.
The date the contact was last updated will be displayed in the Member's profile.
Click the drop-down to sort the contacts by Contact type, Last updated, or Emergency contact.

Members can add a contact or an emergency contact from My Account; refer to the documentation. Adding contact information in My Account - Member.
Setting up a family relationship is optional but can be a valuable tool for the registrar.
To edit a family member: Click on the Member, and a side panel will open. You can remove or update the information.

To add a family member: Click + add a family relation. You can search using the HCR # or enter the name, birthdate, and gender. Once the family member is found, enter the relation type and click save.
Note: To add a family relation, they must have a profile in the HCR system. |



Here you can see the My Account accounts linked to this Member.
Many parents do not remember the email address used in My Account when they registered their child. You will be able to validate with the parent the email address used.
If the parent has forgotten his password, he must click on Forgot Password, and an email from Hockey Canada with a verification code will be sent to the parent to validate his identity. It is essential to check your junk mail, as Hockey Canada emails can be found there.
If a blue crown appears in one of the member's linked accounts, the member is the account Owner.

By clicking on the box of a member's linked account, a side panel will appear to your right. Click the Action button to Unlink this linked account from the member's profile.

You can also change the account Owner by selecting an account that does not have a blue crown, clicking on the Action button in the side panel, and selecting Set as Owner.

Note: from My Account a member can check the names of people linked to their account, but only Owner can unlink a linked account. If a member who is not an account holder wishes to unlink an account or become an account holder, he must ask to the registrar of his organization. |
Memos can be used in many ways and are optional items.
To add a memo: Click + Add.
