VIDÉO - CRÉATION DE MON COMPTE
Pour procéder à une inscription en ligne et accéder à la page d’inscription, vous devez préalablement vous connecter à votre Spordle Mon Compte en vous rendant sur le site https://myaccount.spordle.com/fr/login
Si vous n’avez pas encore créé votre Spordle Mon Compte, nous vous invitons à consulter la documentation Création de Mon Compte.
Vous avez deux façons d’accéder à l’inscription de votre organisation :
Si vous n’avez pas le lien de l’inscription en ligne de votre organisation, veuillez vous référer à l’option 1.
Si vous avez le lien de l’inscription en ligne de votre organisation, veuillez vous référer à l’option 2.
Dans le menu Accueil de Spordle Mon Compte, cliquez S’inscrire maintenant.

Rechercher l’organisation où vous souhaitez inscrire votre enfant.
Des options de filtre sont disponibles à votre gauche vous permettant de préciser votre recherche en sélectionnant votre région, le type d’organisation et le sport.

Une fois que vous avez trouvé l’organisation souhaitée, cliquer sur S’inscrire maintenant afin de débuter le processus d’inscription.

Sélectionner la boutique en ligne souhaitée pour procéder à l’inscription.
Référez-vous ensuite à l’option 2 pour poursuivre votre processus d’inscription.

Les détails de la boutique en ligne s’afficheront :
Tous les frais d’inscription
Si des frais d’inscription incluent un article obligatoire, la mention Article obligatoire inclus sera inscrite
En cliquant sur des frais d’inscription, un bouton Voir plus s’affichera vous permettant de voir les détails liés à ces frais d’inscription (voir image plus bas)
Tous les autres articles disponibles dans la boutique seront affichés
Les rabais et les conditions de paiement seront affichés dans la section Détails
Pour débuter le processus d’inscription, cliquez sur S’inscrire maintenant.

Détails des frais d’inscription lorsque vous cliquez sur Voir plus.

Deux options sont disponibles afin de procéder à l’inscription du participant.
Sélectionnez un participant dans votre compte Spordle : Il s’agit d’un participant qui est déjà lié à votre Spordle Mon Compte.
Ajouter un joueur : Si le membre que vous souhaitez inscrire ne s’affiche pas dans votre profil ou s’il s’agit d’un nouveau membre, vous devez sélectionner l’option Ajouter un joueur.

Note : si en sélectionnant le membre vous avez un message vous indiquant que le profil du membre est bloqué par les administrateurs. Nous vous invitons à communiquer avec votre organisation locale afin de faire les vérifications nécessaires. |
Si le participant que vous souhaitez inscrire s’affiche, cliquer sur Inscrire maintenant.

En sélectionnant l’option Ajouter un joueur, entrez le nom de famille, le prénom et la date de naissance du membre, puis cliquez sur Rechercher.
Si vous connaissez le numéro de participant du membre, vous n’avez qu’à cliquer sur Recherche par #.
Cliquer sur Rechercher, le système effectuera une recherche dans le registre de Spordle ID afin de vérifier si un dossier est existant pour ce membre.
Nous vous recommandons d’utiliser le nom complet et la date de naissance de votre participant, tel qu’ils figurent sur son certificat de naissance. |

Attention : lors de la création d’un nouveau membre, le système vérifiera si le prénom, le nom de famille et la date de naissance correspondent à celui d’un membre existant. Si un doublon est détecté, le système affichera un message d’erreur vous invitant à communiquer avec votre organisation afin d’avoir accès au profil ou pour créer ce nouveau profil. |
Si une correspondance est trouvée, vous pouvez consulter les informations du participant et cliquez sur Inscrire maintenant s’il s’agit du bon participant.

Si aucune correspondance n’est trouvée, le système vous demandera de valider vos critères de recherche afin d’éviter de créer un membre en double.
Si vous constatez que vous avez fait une erreur dans votre recherche cliquer sur Chercher à nouveau
S’il s’agit d’un nouveau membre n’ayant jamais été inscrit, cliquer sur Créer un nouveau participant.

Pour créer un nouveau participant, vous devez compléter les champs requis :
Le signe * indique qu’il s’agit d’un champ obligatoire.
Le signe * indique qu’il s’agit d’un champ obligatoire.
Adresse courriel (elle sera utilisée pour les communications)
Citoyenneté
Langue maternelle
Langue seconde
Identité de genre
Pays de naissance
S’identifier comme Autochtone
Race ou origine ethnique
Numéro de téléphone
Type de téléphone
Type d’adresse
Année d’emménagement
Rue (adresse)
Si votre adresse n’est pas reconnue par l’outil de recherche vous pouvez l’entrer manuellement en cliquant sur le lien Entrer l’adresse manuellement. |
Une fois que tous les champs obligatoires ont été saisis, cliquez sur Créer.


Si vous tentez d’inscrire un participant déjà inscrit dans un club, le message suivant s’affichera afin de vous aviser que le membre est déjà inscrit dans une autre organisation. Si vous souhaitez changer le participant d’organisation, vous devez communiquer avec l’organisation à laquelle le membre est associé.

Si vous rencontrez des problèmes lors de votre processus d’inscription, il vous sera possible d’obtenir rapidement les coordonnées de votre organisation. Dans le bas des différentes pages d’inscriptions, vous avez une note Problème avec votre inscription? Contactez-nous. En cliquant sur le lien Contactez-nous, vous serez dirigé vers la page des coordonnées de votre organisation.

Lorsque vous cliquerez sur S’inscrire maintenant, la fenêtre suivante s’affichera.

Si le système détecte que l’adresse inscrite dans le profil du membre et celle inscrite dans votre Spordle Mon Compte est différente, celui-ci vous indiquera qu’il a détecté une différence entre les adresses.
Si vous souhaitez modifier l’adresse dans le profil du membre, cliquer sur Soumettre une demande.
S’il n’y a pas de changement d’adresse à faire dans le profil du membre, ignorer cette étape.
Vous avez la possibilité d’ajouter les personnes contacts du participant, les contacts ajoutés seront automatiquement ajoutés dans le profil du membre. Cliquez sur Ajouter un contact.
Cliquez ensuite sur + Ajouter un nouveau contact.
Il est aussi possible d’ajouter un contact dans le profil du membre à partir de Spordle Mon Compte. Pour plus d’informations, consulter la documentation Mon Compte - Membres - Contacts.

Compléter les champs requis :
Prénom
Nom de famille
Courriel
Type de contact
Contact en cas d’urgence
Autoriser les communications de votre organisation
Numéro de téléphone
Si vous sélectionnez Oui à contact d’urgence, le numéro de téléphone sera obligatoire
Type de téléphone
Si vous souhaitez ajouter un numéro de téléphone, cliquez sur +Ajouter un numéro
Une fois terminée, cliquez sur Créer le contact

Le contact s’affichera dans une case, il sera possible d’ajouter un autre contact en sélectionnant + Ajouter un nouveau contact.
Après avoir ajouté tous les contacts pour ce membre, cliquer sur Suivant.

Si votre organisation exige des documents ou une photo de profil (soccer seulement), vous devrez obligatoirement téléverser les documents. Autrement en cliquant sur Suivant le système ne vous permettra pas de poursuivre l’inscription du membre et la mention Incomplet s’affichera.
Important : la photo de profil est obligatoire pour les membres de Soccer Québec, référez-vous à la documentation Photo de profil manquante si vous souhaitez consulter les critères concernant les photos des membres. |
Si la mention Incomplet s’affiche, cliquez sur Téléverser les documents afin de poursuivre votre inscription.

Les informations sur les documents ou photo à ajouter seront inscrites, cliquer sur Ajouter un document ou glissez le ici afin d’ajouter le document requis. Cliquer ensuite sur Suivant.

Une fois les tâches de Gestion du participant complété, cliquez sur Inscription.

Important : Si vous avez commencé l’inscription en ligne du partcipant, mais que vous ne terminez pas le processus d’inscription. Le système gardera en mémoire le changement d’adresse, l’ajout de contact et les documents que vous avez ajoutés. Cependant, il vous sera impossible d’'afficher le document, il est donc inutile de l’ajouter à nouveau. |
Les forfaits d’activités et le montant des frais d’inscription qui s’afficheront seront ceux pour le groupe d’âge du participant. Si les frais d’affiliation sont calculés dans le prix, un petit 1 sera indiqué à droite des frais.
Cliquez sur le forfait souhaité, si des informations supplémentaires sur le nombre d’entraînements ou de matchs par semaine ont été ajoutées par votre organisation celles-ci s’afficheront.
Cliquez sur Suivant.
Options : Selon la configuration de l’organisation, les options suivantes peuvent être affichées.
Le nombre de places restantes pour cette division
Liste d’attente (épuisé)
Si un forfait d’inscription a été placé sur une liste d’attente, cliquez sur le forfait, puis sur Suivant. Vous recevrez un numéro de liste d’attente et vous serez informé si une place se libère.
Note : Si vous sélectionnez l’option Sauter la sélection d’inscription, cette option vous permettra d’acheter uniquement les autres articles inclut dans cette boutique en ligne. |

Pour poursuivre l’inscription du membre, vous devrez compléter certaines informations. Selon le choix de votre organisation, il est possible que certaines d’entre elles soient obligatoires. Cependant, vous devez tout de même sélectionner chaque option afin de prendre connaissance de chacun des éléments.

En cliquant sur Suivant, la mention Incomplet sera affichée vous indiquant que les informations doivent obligatoirement être complétées.

Si vous souhaitez modifier la sélection de votre forfait d’inscription, cliquer sur Modifier l’inscription et sélectionnez votre choix de forfait d’activité.
Le système vous indiquera Incomplet pour les articles, et ce même si aucun article est obligatoire. Vous devez donc cliquer sur Ajouter des articles et valider si vous souhaitez ou non faire l’achat d’un autre article.
Si un autre article a été mis obligatoire par votre organisation, le nombre d’articles pour cet item sera mis automatiquement à 1 et vous ne pourrez pas le retirer de votre achat. Cliquer sur Suivant pour continuer l’inscription du membre.
Pour faire l’achat d’un autre article optionnel, cliquer sur le + pour ajouter la quantité que vous souhaitez acheter, puis cliquez sur Suivant.
Note : si l’élément Article ne s’affiche pas lors du processus d’inscription, c’est que votre organisation n’a pas ajouté d’autre article dans cette boutique en ligne. |
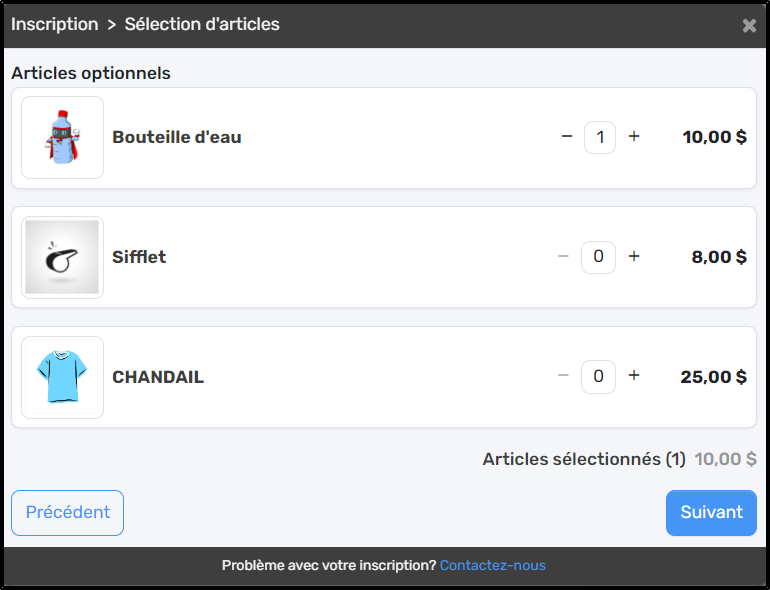
Si votre organisation a ajouté un questionnaire à l’inscription, vous devez cliquer sur Répondre au questionnaire afin de poursuivre l’inscription, et ce même si les questions ne sont pas obligatoires.
Si vous ne souhaitez pas répondre aux questions facultatives (qui n’ont pas un *) cliquer sur Suivant.
Les questions ayant un * vous indique que vous devez obligatoirement répondre à la question.
Les questions ayant un * vous indique que vous devez obligatoirement répondre à la question.

Des dispenses peuvent avoir été ajoutées par votre organisation nationale, provinciale, régionale et locale. Vous devez cliquer sur Signer les dispenses afin d’en prendre connaissance et d’y répondre.
S’il y a plusieurs dispenses, le nombre de dispenses sera inscrit dans le haut de la page. Cliquer sur Suivant après avoir signé chaque dispense.
Les dispenses ayant un * vous indique que vous devez obligatoirement y répondre.
Les dispenses ayant un * vous indique que vous devez obligatoirement y répondre.

Si votre organisation propose le paiement de vos frais d’inscription en plusieurs versements, l’option Versements sera affichée. Votre organisation a la possibilité de permettre des versements sur les forfait d’inscription de son choix.
Vous devez sélectionner si vous souhaitez faire un paiement complet ou faire votre paiement en plusieurs versements selon les modalités établies par votre organisation.
Si vous sélectionnez les versements, le montant initial à payer ainsi que les dates et montants des prochains versements seront indiqués.
Note : Vous pouvez sélectionner des modalités de versements différentes pour chaque participant. |

Une fois que toutes les informations ont la mention Complet, cliquer sur Compléter afin de poursuivre l’inscription du membre.

Le processus d’inscription sera complété pour le membre, cependant si vous souhaitez inscrire un autre participant, cliquer sur + Ajouter un autre participant.
Vous pouvez inscrire un 2e, 3e, 4e participant de la même famille en suivant les étapes mentionnées ci-dessus.
Note : Si votre organisation offre un rabais familial aux 2e, 3e, 4e participants, vous devez obligatoirement inscrire tous les membres au même moment sur la même facture. |
Il est aussi possible de modifier l’inscription du participant en cliquant sur Modifier sous le nom de celui-ci.
Si vous n’avez pas d’autres participants à ajouter ou si vous avez terminé d’ajouter tous vos participants, cliquer sur Compléter.

Un résumé de l’inscription des participants s’affichera. Si vous souhaitez faire des modifications dans les inscriptions de l’un des participants, cliquer sur Précédent.
Les frais d’inscription seront affichés de la façon détaillée suivante :
Frais inscription du club
Frais d’affiliation de votre organisation nationale
Frais d’affiliation de votre organisation provinciale
Frais d’affiliation de votre organisation régionale
Frais d’affiliation de votre organisation locale (s’il y a lieu)
Autres articles
Rabais ou crédit du membre (s’il y a lieu)
La politique de rabais familial peut différer d’une organisation à l’autre. |
Si vous avez sélectionné le paiement en plusieurs versements, vous pouvez cliquer Voir versements afin d’afficher les montants et les dates de paiement.
Si vous souhaitez enlever un autre article optionnel, vous n’avez qu’à cliquer sur Retirer.
Une fois le résumé d’inscription validé, cliquez sur Suivant.


Vous devez ensuite accepter les conditions de paiement de votre organisation.
Cochez la case J’ai lu et j’accepte les conditions de paiement, puis cliquez sur Suivant.
Note : Les conditions de paiement doivent obligatoirement être acceptées pour poursuivre l’inscription. |

Finalement, vous devez sélectionner votre mode de paiement. Les choix des méthodes de paiement sont configurés par votre organisation.
IMPORTANT : N’oubliez pas que les options virement Interac, chèque et comptant sont des paiements différés qui sont versés manuellement à votre organisation. Seul le mode de paiement par carte de crédit est effectué en ligne. |

Si vous souhaitez sélectionner le mode de paiement par carte de crédit, cliquez sur Carte de crédit ou sélectionnez votre carte si celle-ci est déjà inscrite à votre compte, puis cliquez sur le bouton, Payer.
Veuillez prendre note que les paiements avec les cartes American Express ne sont pas acceptés par Paysafe. |
Saisissez les informations relatives à votre carte de crédit, puis cliquez sur le bouton Payer.
Note : L’adresse inscrite doit être celle qui est indiquée sur votre relevé de carte de crédit. |

Pour modifier votre carte de crédit, vous devez vous rendre dans Mon compte Spordle, sélectionner le mode de paiement et modifier votre carte de crédit par défaut. Cliquez ici afin de vous référer à la documentation à ce sujet. |
Félicitations, vous êtes maintenant inscrit ! Un numéro de reçu (confirmation) s’affichera à l’écran et la facture vous sera également envoyée par courriel.
Note : Votre facture est aussi disponible dans Spordle Mon Compte, pour plus d’informations consulter la documentation Mon Compte - Achat - Voir et imprimer la facture. Prendre note que cette facture fait foi de reçu d’impôt et qu’aucune autre facture ne sera envoyée. |

