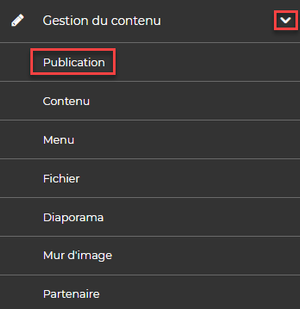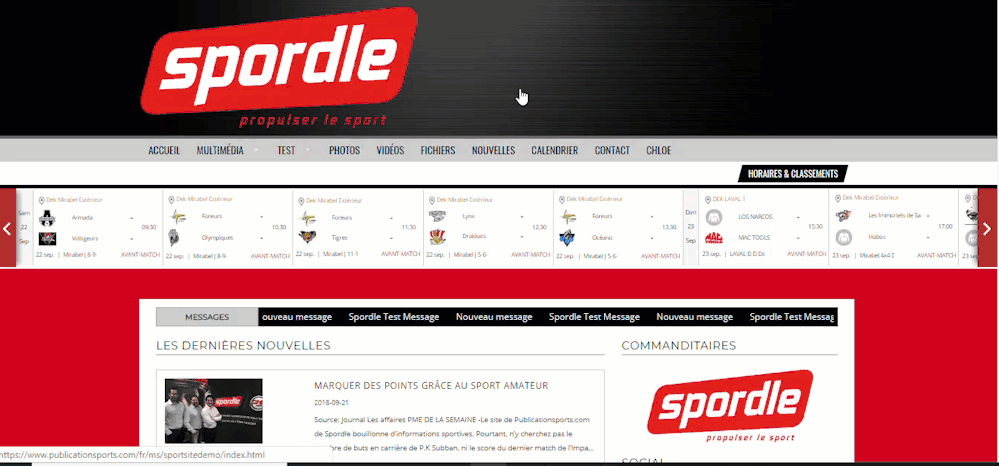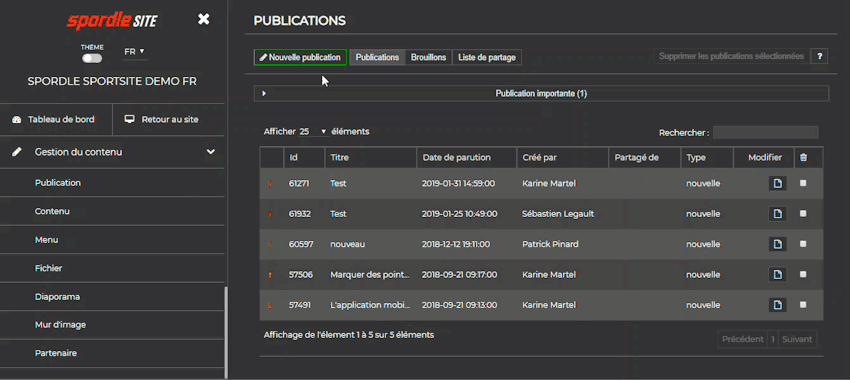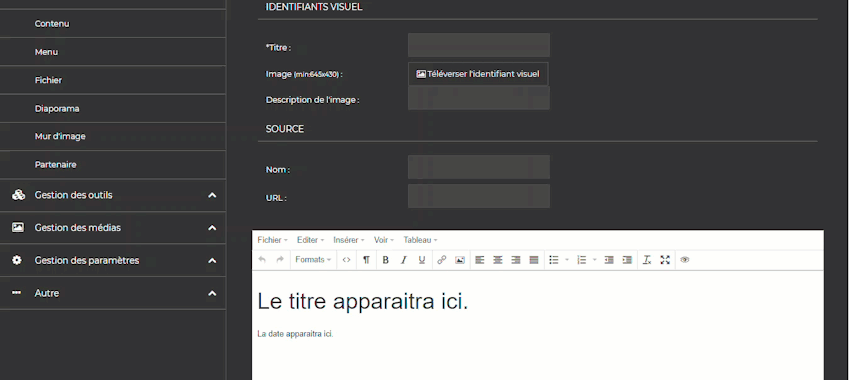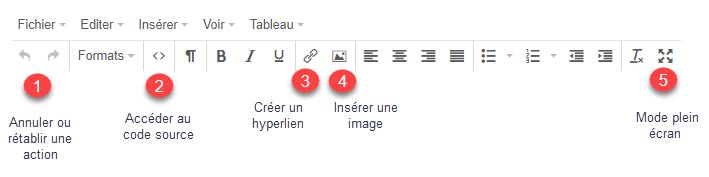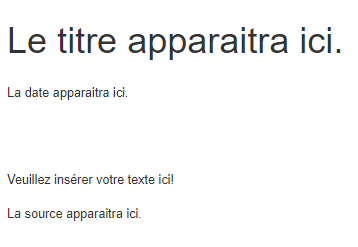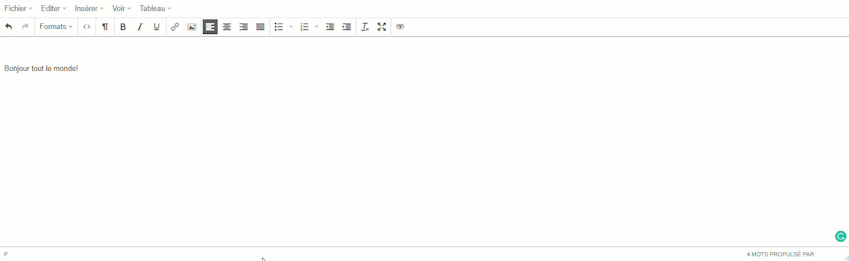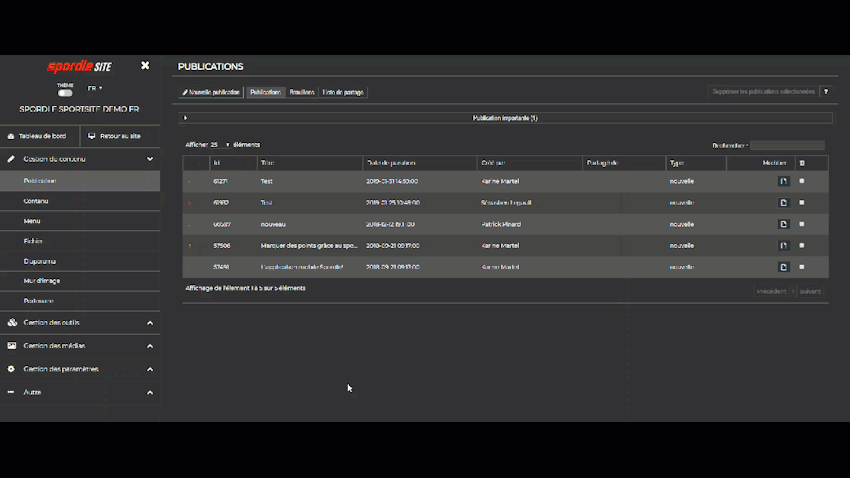/
Publications
Publications
L’outil de gestion de contenu Publications vous permet de créer des nouvelles.
À partir d'identifiants visuels, généralement des images, les visiteurs de votre site pourront cliquer sur l’image et être redirigés vers l'article que vous aurez rédigé.
Création d'une nouvelle
1. Cliquer sur Nouvelle Publication.
2. Choisir Nouvelle comme type de publication.
3. Choisir une date de parution.
Le champ Date de parution vous permet de choisir la date et l’heure à laquelle vous désirez publier vos nouvelles.
Les nouvelles seront visibles seulement aux dates que vous sélectionnez. Vous pouvez cliquer sur Maintenant pour faire publier votre nouvelle immédiatement.
*Double cliquer sur la vidéo pour l'agrandir.
4. Donner un titre à votre publication.
5. Choisir votre identifiant visuel.
L’identifiant visuel est l’image qui apparaîtra sur la page principale de votre site. Il est important d’avoir une image de bonne qualité et de respecter le format de l’image suivant:
Image (min: 805 x 537).
Cliquer sur Téléverser l’identifiant visuel.
Sélectionner votre image.
Cliquer sur Téléverser.
Sélectionner une partie de votre image en cliquant et en tenant le bouton droit de votre souris.
Cliquer sur Enregistrer.
La description de l'image est optionnelle.
*Double cliquer sur la vidéo pour l'agrandir.
6. Vous pouvez inscrire le nom ou les coordonnées d’un photographe professionnel pour respecter les droits d’auteur.
7. Inscrire les sources de vos nouvelles (optionnel).
Lorsque vous reprenez intégralement un article tiré d’un journal sportif ou d’un autre site. La source apparaît automatiquement dans le bas de votre nouvelle. Les internautes pourront cliquer sur le lien et se rendre directement sur page du site web source.
Inscrire le nom de la source.
Entrer l'adresse d'un site web.
Ajouter du contenu texte et des images à votre article
Les premiers éléments affichés sur votre nouvel article seront le titre et la date de publication. Vous pouvez les modifier ou simplement les supprimer.
*Attention: La présentation visuelle sur la version publique de votre contenu (site web) peut varier dépendamment du thème initial de votre site.
Le thème est normalement décidé lors de la création du site. Si vous désirez un changement général du thème de votre site, veuillez nous faire parvenir votre demande à l'adresse suivante: support@spordle.com ou via votre espace client.
L'éditeur de contenu est comparable à tous logiciels de traitement de texte. Les fonctionnalités sont semblables.
*Attention: Pour copier/coller directement du texte d'un autre site web ou d'un autre logiciel vous devez utiliser la touche Ctrl+C et Ctrl+V.
Vous devez utiliser la fonction Ctrl+V pour coller votre texte.
*Attention: Le formatage (polices, couleurs) du texte que vous copierez sera automatiquement supprimé.
Pour modifier le format de votre texte, utiliser les options dans l'onglet Formats ou simplement dans la barre menu de l'éditeur.
*Double cliquer sur la vidéo pour l'agrandir.
Sauvegarde d'un brouillon
Un brouillon de vos publications sera automatiquement sauvegardé dans le système.
Pour consulter vos brouillons ou pour continuer l'écriture d'une de vos publications, cliquer sur Brouillons.
*Double cliquer sur la vidéo pour l'agrandir.
, multiple selections available,
Related content
Page de contenu
Page de contenu
Read with this
Publications
Publications
More like this
Publications
Publications
More like this
Nouvel Utilisateur
Nouvel Utilisateur
More like this
Paramètres d'inscriptions
Paramètres d'inscriptions
More like this
Album photo
Album photo
More like this
.png?version=1&modificationDate=1555094415584&cacheVersion=1&api=v2&width=150&height=42)